Situatie
iTunes este solutia software oferita de Apple care va ajuta sa va organizati si sincronizati cu usurinta aplicatiile de pe iPhone, iPad folosind calculatorul personal. iTunes este disponibil atat pentru Mac OS X, cat si pentru Windows.
Backup
Inainte de a incepe organizarea aplicatiilor va recomand sa realizati o copie de rezerva completa a dispozitivului mobil iOS folosind aplicatia iTunes.
Solutie
Pasi de urmat
Pentru sincronizarea aplicatiilor cu iTunes este nevoie sa conectati dispozitivul mobil (iPhone sau iPad) la calculator, apoi sa deschideti iTunes. Dupa ce dispozitivul iOS este conectat la calculator, verificati daca in cadrul categoriei Devices apare numele acestuia.
Faceti click pe butonul “Apps“.
In partea stanga sunt afisate aplicatiile instalate din AppStore pe dispozitivul iOS. In cazul in care doriti sa adaugati aplicatii noi apasati butonul “Install“. Pentru stergerea acestora folositi optiunea “Remove“.
In partea dreapta apar ecranele principale ale dispozitivului iOS, dar si pictogramele aplicatiilor pe care le puteti muta oricum doriti cu ajutorul mouse-ului (drag and drop).
Aranjati ecranele principale ale dispozitivului dvs. facand dublu click pe un ecran si tragand pictogramele aplicatiilor acolo unde doriti sa apara.
Pentru a salva modificarile si sincroniza aplicatiile dvs, faceti click pe “Apply“. In cazul in care doriti sa reveniti la setarile anterioare apasati butonul “Revert“.
Crearea unui folder de aplicatii in iTunes
In ecranul principal, este nevoie sa trageti o aplicatie deasupra alteia.
 Este creat un nou folder, continand ambele aplicatii.
Este creat un nou folder, continand ambele aplicatii.
Daca doriti, atribuiti un nume acestui folder.
Va invit sa testati urmatoarele:
– Adaugarea aplicatiilor intr-un folder: “trageti aplicatiile in folder”;
– Deschiderea unui folder: “faceti dublu click pe acesta”;
– Inchiderea unui folder: “faceti click in afara folderului”;
– Eliminarea unei aplicatii dintr-un folder: “deschideti folderul si apoi trageti aplicatia in orice ecran principal”;
– Rearanjarea aplicatiilor dintr-un folder: “trageti aplicatiile in locul in care doriti sa apara”;
– Schimbarea numelui unui folder: “deschideti folderul pe care doriti sa il redenumiti, faceti dublu clic pe numele folderului si introduceti noul nume”;
Retineti ca nu puteti amplasa un folder in interiorul altui folder.

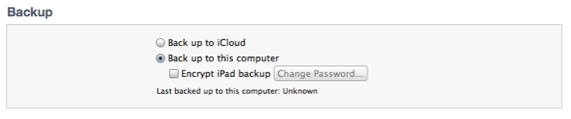
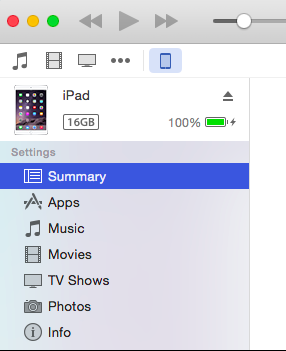

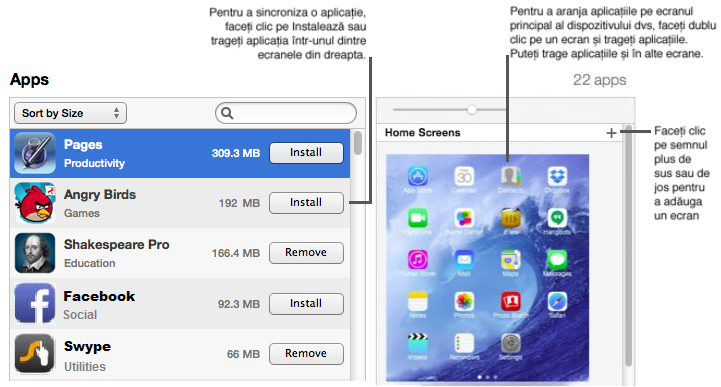
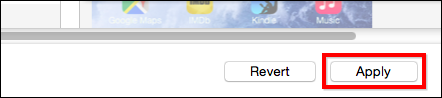
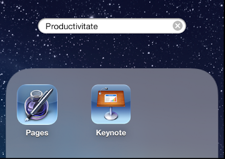
Leave A Comment?