Situatie
NVIDIA si AMD elibereaza drivere noi pentru placiele lor video la intervale lunare. Acestea de obicei imbunatatesc performanta placilor. Uneori driverul placii video poate sa induca o scadere a performantei.
Optiunile pentru remedierea acestei probleme sunt: reinstalarea apliacatiei sau efectuarea unui roll back la o versiune precedenta.
Solutie
Pasi de urmat
Inainte de a incepe trebuie sa creem un ‘System restore point’ pentru a ne asigura in cazul in care ceva nu functioneaza.
Click pe ‘Start'(sau apasam tasta ‘Windows’) si scriem ‘Create a restore point’ selectam rezultatul dorit
In fereastra deschisa, vom da click pe create
Vom da un nume restore pointului
Acum, vom alege ‘Create’ si calculatorul va salva toate programele instalate si toate setarile de sistem, pentru o revenire usoara la acestea daca este nevoie.
Uninstall si Roll back
In cazul in care ultima versiune a driverului nu functioneaza, cea mai usoara rezolvare este dezinstalarea si reinstalarea versiunii precedente. Mai inatai, descarcati ultima versiune functionala(pentru dumneavoastra) a driverului. Atat NVIDIA cat si AMD pastreaza o baza de date pe cateva luni pentru driverele lor.
Odata ce versiunea mai veche a fost descarcata, intrati in meniul Settings si dezinstalati versiunea mai noua. Pentru Windows 7, acesta se va gasi in Control planel → Programs and features.
Pachetul de drivere de la NVIDIA se gaseste cu denumirea ‘NVIDIA Graphics Driver(urmat de versiunea acestuia)’. Pentru placile AMD, se numesc ‘AMD software’. Pentru dezinstalare, se va selecta obiectul dorit din lista, urmat de selectere butonului ‘Uninstall’ si se vor urma instructiunile ce vor aparea pe ecran. Dupa terminarea acestui pas, probabil va fi nevoie de un restart.
Odata realizat acest pas, instalati driverul descarcat mai devreme si urmati instructiunile ce vor aparea pe ecran.
- O alta optiune ar fi instalarea de la zero a driverelor
Alternativ, daca prima optiune nu a functionat, o instalare ‘curata’ a noului driver dezinstaleaza driverul deja existent si alte programe ce au venit cu acesta, reseteaza toate setarile aferente si instaleaza ultima versiune, de la zero. Atat NVIDIA cat si AMD ne ofera aceasta optiune la initierea pocesului de instalare.
Pentru NVIDIA, aplicam bifa pe ‘licencing agreement’, apoi click pe ‘Custom/Advanced’->’Next’
si aplicati bifa pe ‘Perform a clean installation’ in acest ecran:
Pentru AMD, selectati ‘Custom install’-> versiunea driverului si ‘Clean install’ ca in ecranul prezentat mai jos:
In ambele cazuri, veti avea parte de schimbari de rezolutie si reajustari ale unor setari ale displayului.
- Folosirea unui ‘Restore point’
Daca niciuna din celelalte 2 metode nu au functionat, folositi un ‘Restore point’ al sistemului. Setarile si programele instalate va vor fi afectate, dar nu si fisierele in sine.
In Windows 8 sau 10, apasati butonul de ‘Start’, apoi scrieti ‘System restore’ si selectati rezultatul dorit.
De data aceasta, veti apasa pe butonul ‘System restore’ din acelasi panou, dati click pe ‘Next’ si selectati restore pointul facut mai devreme( daca aceasta nu este o optiune, puteti alege unul facut automat)
Dati click pe ‘Next’, iarasi pe ‘Next’ si asigurati-va ca partitia de sistem este activa
Click pe ‘Finish’ si procesul de restaurare va incepe. Calculatorul se va restarta si va incepe revenirea la setarile stabilite in ‘Restore point’.

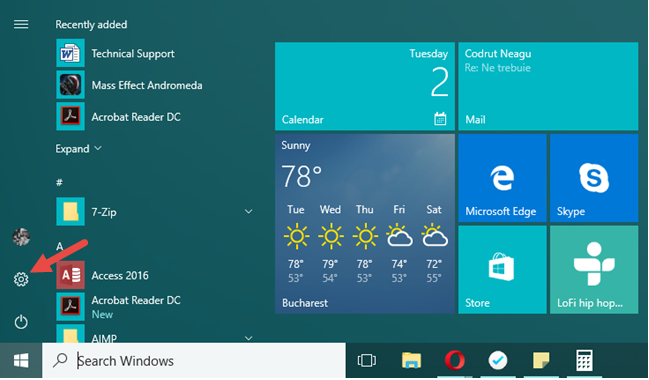
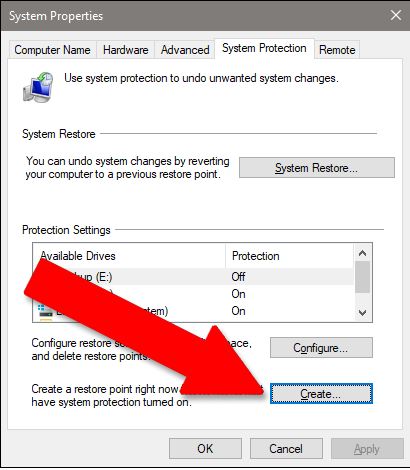
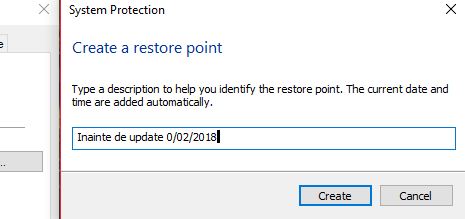

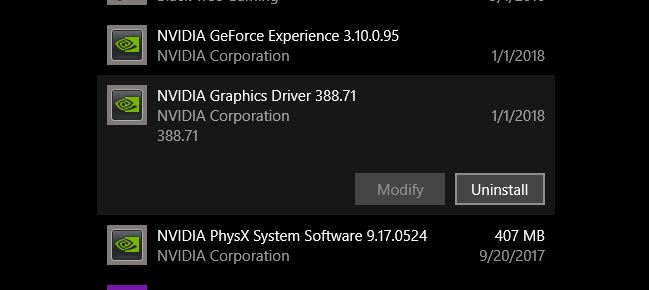
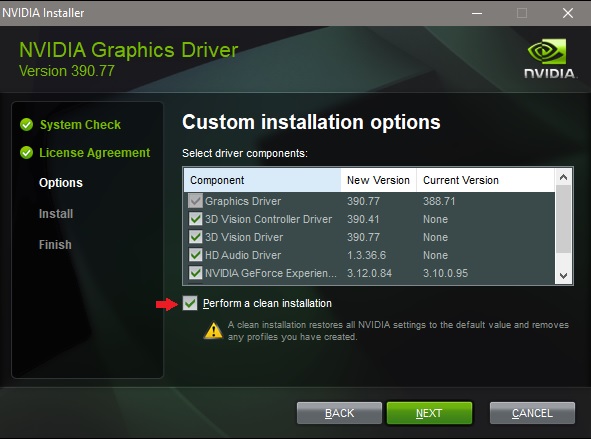
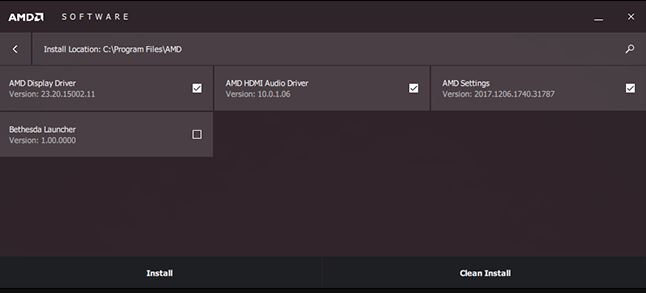

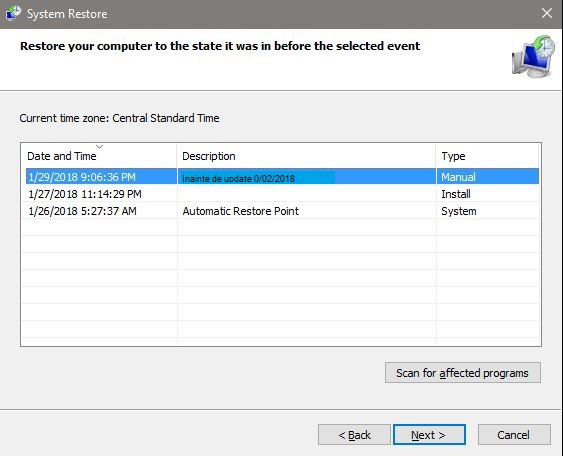
Leave A Comment?