Situatie
Windows Remote Desktop also has known as RDP or Remote Desktop Protocol, used to access the computer over the network. It makes it easier to access a remote computer for assistance. But some of the users experience a problem connecting to a system via the Remote Desktop Protocol (RDP). Error messages such as can’t connect to the remote computer or This client could not establish a connection to the remote computer. Especially after the recent windows 10 21H1 Update number of users report Remote desktop connection not working.
Simptome
Solutie
Pasi de urmat
If you see this error “The remote PC can’t be found” make sure you have the right PC name, and then check to see if you entered the name correctly. Still can’t connect, try entering the IP address of the remote PC instead of the PC name.
- If you are getting There’s a problem with the network,
- Make sure Your router is turned on (home networks only).
- The Ethernet cable is plugged into your network adapter (wired networks only).
- Your PC’s wireless switch is turned on (laptops on wireless networks only).
- Your network adapter is working.
Check Windows 10 accepting RDP requests
If you are getting error message “remote desktop not available” Check and make sure the Windows 10 computer is accepting RDP requests from other network computers. You need to ensure that you are accepting requests from all devices, not just from the ones that know about Network Level Authentication.
- Right-click on This PC, select Properties.
- From the System, window click the Remote Settings link, on the left part of the page.
- On the System Properties window, move to the Remote tab,
- select the Allow remote connections to this computer.
- Also, uncheck the Allow connections only from computers running Remote Desktop with Network Level Authentication (recommended) check-box.
- Click Apply and OK.
Also Open your “Network and Sharing Center” from the control panel, Network and Internet. And make sure it says “Private Network” under the network name. If it says public, it won’t allow incoming connections (so that you are protected when taking your computer in public hotspots).
Allow remote desktop in windows firewall
If because of security reasons as it gives security warnings while you try to access your computer from a different device. Try to allow remote desktop in windows firewall this probably fixes the problem for you.
- Type “firewall” in the search and open the Windows Defender Firewall.
- From the left menu click on Allow an app or feature through Windows Firewall.
- Click on change settings
- Now find Remote Desktop and turn it on
- Now onwards windows firewall allows you to connect to this PC remotely using the remote desktop protocol.
Check for the Limit number of connections
If you are limited in the number of users who can connect simultaneously to a Remote Desktop session or Remote Desktop Services session. you may face Remote Desktop Disconnected. This computer can’t connect to the remote computer.
- To verify Remote Desktop Services “Limit number of connections” policy
- Start the Group Policy snap-in, and then open the Local Security Policy or the appropriate Group Policy. Locate the following command:
- Local Computer Policy > Computer Configuration > Administrative Templates > Windows Components > Remote Desktop Services > Remote Desktop Session Host > Connections
- “Limit number of connections”
- Click Enabled.
- In the RD Maximum Connections allowed box, type the maximum number of connections that you want to allow, and then click OK.
Remote Desktop Connection has stopped working
If you notice remote desktop connection closed with error “remote desktop stopped working” first try to allow RDP in windows firewall. Then Check RDP and its related services running.
- Open Windows services using services.msc.
- Look for service that contains “remote” term in their name.
- Check all of these services must be set either to Manual or Automatic plus none of them should have Disabled status.
Turn off Printer Redirection for Remote Desktop
If you notice that your remote connection crashes again and again then you should Turn off Printer Redirection for Remote Desktop this helps to fix the problem.
- Press Windows + R, type mstsc and ok.
- When the RDP window opens click on show options.
- Move to local resources
- Uncheck printers, under local devices and resources.
- Now connect to the remote computer.

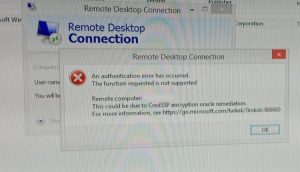
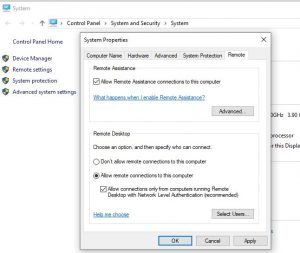

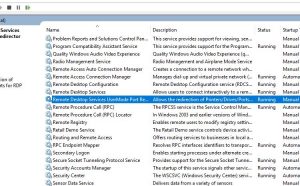

Leave A Comment?