Situatie
Cu siguranța vrei sa știi ca telefonul tău are mereu un backup făcut, ce te ai face fără pozele de acum doua veri 😀
Solutie
Configurarea sincronizării
Înainte de a configura sincronizarea, obţine cea mai recentă versiune de iTunes. Ai posibilitatea să modifici opţiunile de sincronizare în orice moment. Atunci când efectuezi sincronizarea, conţinutul este partajat între dispozitivul iOS şi computer pentru a reflecta conţinutul nou, actualizat sau şters.
Sincronizarea prin Wi-Fi necesită iTunes 10.5 sau versiuni ulterioare şi iOS 5 sau versiuni ulterioare. De asemenea, computerul trebuie să fie conectat la aceeaşi reţea Wi-Fi ca şi dispozitivul iOS.
Configurează sincronizarea prin Wi-Fi:
- Deschide iTunes.
- Conectează dispozitivul iOS la computer utilizând cablul USB inclus.
- Fă clic pe butonul Dispozitive din colţul din dreapta-sus. (Dacă vizualizezi iTunes Store, fă clic pe butonul Bibliotecă din colţul din dreapta-sus. Va apărea butonul Dispozitive.)
- În fila Rezumat, selectează Sincronizează acest [dispozitiv] prin Wi-Fi.
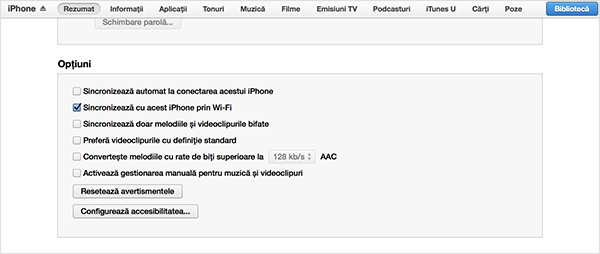
Sincronizează prin Wi-Fi:
- Atunci când computerul şi dispozitivul iOS sunt în aceeaşi reţea, dispozitivul iOS apare în iTunes şi îl poţi sincroniza. Dispozitivul iOS se va sincroniza automat când toate condiţiile următoare sunt îndeplinite:
- Dispozitivul iOS este conectat la sursa de alimentare.
- aplicaţia iTunes este deschisă pe computer;
- dispozitivul iOS şi computerul sunt în aceeaşi reţea Wi-Fi.
- Atunci când dispozitivul iOS apare în colţul din dreapta-sus al aplicaţiei iTunes, selectează filele de conţinut şi să configurezi opţiunile de sincronizare.
- Fă clic pe Aplică sau pe Sincronizare pentru a sincroniza dispozitivul iOS.
Dacă dispozitivul iOS nu apare în secţiunea Dispozitive sau nu reuşeşti să efectuezi sincronizarea, obţine ajutor pentru sincronizarea dispozitivului.
Sincronizarea manuală
Dacă preferi să nu sincronizezi automat conţinut cu dispozitivul tău, poţi configura sincronizarea manuală:
- Conectează dispozitivul la computer şi deschide iTunes.
- Fă clic pe butonul Dispozitive din colţul din dreapta-sus. (Dacă vizualizezi iTunes Store, fă clic pe butonul Bibliotecă din colţul din dreapta-sus. Va apărea butonul Dispozitive.)
- În fereastra principală a browserului iTunes, selectează fila Rezumat.
- Selectează opţiunea Activează gestionarea manuală pentru muzică şi videoclipuri sau Activează gestionarea manuală pentru muzică. Aceasta va deselecta configurările automate de sincronizare pentru filele Muzică, Filme şi Emisiuni TV.
- Fă clic pe Aplică.
Află cum poţi să gestionezi manual conţinutul tău cu mai mult decât un computer şi un dispozitiv.
După ce ai urmat paşii de mai sus, poţi adăuga melodii, videoclipuri şi liste de redare individuale din iTunes pe dispozitivul tău. Pentru a adăuga conţinut pe dispozitiv:
- Selectează dispozitivul.
- Selectează Pe acest dispozitiv.
- Selectează Adăugaţi la în colţul din dreapta-sus. Dacă glisezi o melodie, un videoclip, o emisiune TV sau un film în timp ce vizualizezi conţinut media în biblioteca ta iTunes, în partea dreapta va apărea o bară laterală. Poţi glisa conţinutul tău pe dispozitiv. De asemenea, poţi crea şi modifica liste de redare direct pe dispozitiv.
Sincronizarea muzicii cu caracteristica Auto-completare
Atunci când opţiunea Activează gestionarea manuală este activată, poţi utiliza caracteristica Auto-completare pentru a sincroniza rapid conţinut audio din biblioteca ta de muzică sau o listă de redare selectată. Configurările pentru Auto-completare îţi permit să ajustezi modul de selectare a melodiilor pentru sincronizare şi modul de alocare a spaţiului pentru utilizarea discului. Pentru a utiliza caracteristica Auto-completare, asigură-te că dispozitivul tău iPhone, iPad sau iPod touch este configurat să gestioneze manual muzica utilizând paşii 1-5 de mai sus şi apoi urmează aceşti paşi:
- Fă clic pe butonul Dispozitive din colţul din dreapta-sus. (Dacă vizualizezi iTunes Store, fă clic pe butonul Bibliotecă din colţul din dreapta-sus. Va apărea butonul Dispozitive.)
- Fă clic pe fila Pe acest dispozitiv.
- Fă clic pe Muzică în coloana din stânga.
- Selectează biblioteca Muzică şi examinează configurările pentru Auto-completare din partea de jos a ferestrei iTunes.
- Atunci când faci clic pe butonul Auto-completare, iTunes va sincroniza automat cu dispozitivul o cantitate cât mai mare de muzică. Dacă lista de redare pe care ai selectat-o conţine mai multă muzică decât poate stoca dispozitivul, caracteristica Auto-completare va sincroniza un subset al muzicii. iTunes va afişa progresul sincronizării şi te va notifica despre finalizarea sincronizării.
- Atunci când eşti pregătit să îţi deconectezi dispozitivul, poţi face acest lucru fără să îl ejectezi. Un dispozitiv iOS nu trebuie ejectat înainte de a îl deconecta.
Conţinut din iTunes Store şi App Store
Conţinutul din iTunes Store şi App Store de pe dispozitivul tău iOS nu se poate transfera automat pe un computer. Pentru a te asigura că tot conţinutul din iTunes Store şi App Store este transferat în biblioteca ta iTunes, utilizează opţiunea Transferă cumpărăturile din iTunes.
Pentru aplicaţii din App Store care utilizează caracteristica Partajare fişiere, transferă fişierele din aplicaţii pe computer utilizând iTunes.
Mesaje
Pentru a păstra pozele sau videoclipurile trimise din aplicaţia Mesaje sau primite în aplicaţia Mesaje, salvează-le în Rolă film (sau în biblioteca Imagini salvate de pe un dispozitiv iPad sau iPod touch). Apoiimportă-le pe computer.
Poze
Poţi să imporţi poze sau videoclipuri realizate sau salvate pe dispozitivul tău iOS. Informaţiile despre importarea pozelor şi a videoclipurilor sunt disponibile în Ghidul de utilizare pentru iPhone, Ghidul de utilizare pentru iPad sau Ghidul de utilizare pentru iPod touch. Află mai multe despre importarea pozelor de pe un dispozitiv iOS.
Poţi să imporţi numai poze şi videoclipuri realizate sau salvate pe dispozitivul iOS. Aceste poze vor fi pe dispozitiv în Rolă film (sau în Poze salvate pe iPad şi iPod touch). De asemenea, poţi partaja poze cu alte persoane prin e-mailuri şi mesaje.
Contacte, calendare, semne de carte şi note
Poţi să sincronizezi contacte, calendare, semne de carte şi note cu alte aplicaţii de pe computerul tău. Aceasta îţi permite să păstrezi toate informaţiile sincronizate cu mai multe computere şi dispozitive iOS. Toate configurările pentru aceste elemente sunt în fila Informaţii pentru dispozitivul tău iOS din iTunes. Cu dispozitivul iOS conectat la computer, selectează dispozitivul iOS, apoi fă clic pe fila Informaţii.
Pentru detalii despre sincronizarea de conţinut de pe un dispozitiv iOS cu un computer, fă clic pe secţiunile de mai jos.
Contacte
Sincronizează contacte cu computerul tău:
- În OS X Mountain Lion v10.8 sau OS X Mavericks v10.9.3 ori o versiune ulterioară, alege Sincronizează contacte
- În OS X Lion v10.7 sau o versiune ulterioară, selectează Sincronizează contacte din Agendă.
- În Windows, alege Sincronizare persoane de contact.
Îţi poţi sincroniza contactele cu:
- Contacte (OS X Mountain Lion sau OS X Mavericks v10.9.3 ori o versiune ulterioară)
- Microsoft Entourage 2004, Microsoft Entourage 2008 sau Microsoft Outlook 2011 pentru Mac (OS X Mountain Lion şi versiuni anterioare)
- Microsoft Outlook 2003, Microsoft Outlook 2007, Microsoft Outlook 2010 (Windows XP, Windows Vista, Windows 7 şi Windows 8)
- Microsoft Entourage 2004, Microsoft Entourage 2008 sau Microsoft Outlook 2011 pentru Mac (OS X Mountain Lion sau versiuni anterioare)
- Agendă Windows (Windows XP)
- Contacte Windows (Windows Vista, Windows 7 şi Windows 8)
- Agendă (OS X Lion sau o versiune anterioară)
Note:
- Atunci când sincronizezi contacte, poţi opta pentru sincronizarea tuturor contactelor sau a grupurilor selectate. Este posibil ca opţiunea de sincronizare a elementelor selectate să apară numai după prima sincronizare.
- Poţi selecta un grup de contacte la care se vor adăuga toate contactele noi create pe dispozitivul tău iOS.
- Opţiunile suplimentare de sincronizare includ sincronizarea contactelor cu Yahoo sau Gmail (Google Mail). Va trebui să configurezi serviciul de sincronizare adăugând numele de utilizator şi parola utilizate pentru contul tău Yahoo! sau Google.
Calendare
Sincronizează calendare cu computerul tău:
- În OS X Mountain Lion sau OS X Mavericks v10.9.3 ori versiuni ulterioare, alege Sincronizează calendare.
- În OS X Lion sau o versiune anterioară, selectează Sincronizează calendare iCal.
- În Windows, selectează Sincronizare calendare.
Poţi sincroniza calendare cu:
- Calendar (OS X Mountain Lion sau OS X Mavericks v10.9.3 ori versiuni ulterioare)
- iCal (OS X Lion sau o versiune anterioară)
- Microsoft Outlook 2011 pentru Mac (OS X Mountain Lion sau versiuni anterioare)
- Microsoft Outlook 2003, Microsoft Outlook 2007, Microsoft Office 2010 (Windows XP, Windows Vista, Windows 7 şi Windows 8)
- Microsoft Entourage 2008, Microsoft Entourage 2004
Note:
- Atunci când sincronizezi calendare, poţi sincroniza toate calendarele sau numai anumite calendare.
- Poţi limita datele sincronizate numai la evenimentele produse în ultimele 30 de zile. Poţi modifica opţiunea cu orice număr de zile.
Semne de carte
Poţi sincroniza semne de carte între computer şi dispozitivul iOS. După activarea sincronizării, se vor sincroniza toate semnele de carte. Poţi sincroniza semne de carte cu următoarele aplicaţii:
- Safari (OS X Mountain Lion v10.8 sau o versiune anterioară)
- Safari pentru Windows (Windows XP, Windows Vista şi Windows 7)
- Microsoft Internet Explorer
Notă: În Microsoft Internet Explorer, semnele de carte sunt denumite Preferinţe.
Note
Sincronizează note din aplicaţia Notiţe de pe dispozitive iOS cu note din aplicaţia Mail de pe un computer Mac sau cu note din aplicaţia Microsoft Outlook 2003, 2007 sau 2010 de pe un PC. (Pe un computer Mac, pentru a sincroniza note, trebuie să ai instalată cea mai recentă versiune de Mac OS X v10.5 Leopard, Mac OS X v10.6 Snow Leopard sau OS X Lion.) Dacă utilizezi OS X Mountain Lion sau o versiune ulterioară, poţi utiliza iCloud sau un cont de e-mail IMAP pentru a partaja note cu aplicaţia Notiţe de pe computer. Află mai multe despre sincronizarea notelor.
Conturile de Mail
Configurările pentru conturile de Mail (adresă de e-mail, nume de afişare, nume de server şi nume de utilizator) se sincronizează de la computer la dispozitivul iOS; iTunes nu sincronizează configurări de pe dispozitivul iOS înapoi cu computerul şi nu sincronizează niciun mesaj de e-mail.
Mesajele de e-mail nu se includ în backupurile iOS. Aplicaţia Mail din iOS lasă copii ale mesajelor pe server.
Note: Configurările pentru contul de e-mail nu se sincronizează utilizând OS X Mavericks.

Leave A Comment?