Situatie
Windows Defender este un antivirus gratuit si eficient care vine preinstalat in Windows 10. Acesta ofera utilizatorilor protectie in timp real impotriva virusilor, troienilor si a altor programe daunatoare si se poate actualiza cu usurinta prin update-urile regulate din Windows, se pot rula scanari de sistem, se poate verifica starea actuala a antivirusului si poate fi gestionat cu ajutorul Powershell sau CMD, pe langa gestionarea prin interfata sa grafica.
Desi acest antivirus verifica si scaneaza in mod proactiv statia de lucru, pentru a detecta amenintari este posibil sa fie necesar sa efectuati o scanare manuala pentru a va asigura ca datele nu au fost compromise.Windwos defender va permite sa efectuati trei tipuri de scanare manuala pe Windows 10, si anume scanarea rapida, personalizata sau completa.
Solutie
Scanarea cu ajutorul CMD
1.Se deschide Command Prompt cu drepturi de administrator

2.Se introduce comanda cd c:\ProgramData\Microsoft\Windows Defender\Platform\4* apoi se apasa Enter
3.Scanarea se face introducand urmatoarea comanda
mpcmdrun -scan -scantype 2
Cifra “2” inseamna ca prin introducerea comenzii de mai sus, se va scana tot sistemul.
Actiunile din comanda definite de un numar sunt urmatoarele:
0 Default, according to your configuration
1 Quick scan
2 Full system scan
3 File and directory custom scan
Pentru a scana un anume folder din sistemul de operare, se va introduce comanda de forma
mpcmdrun -scan -scantype 3 -File C:\Users\username\Downloads , unde calea “C:\Users\username\Downloads” poate fi schimbata cu calea dorita de utilizator.
Scanarea cu ajutorul Powershell
1.Se deschide Powershell cu drepturi de administrator

2.Pentru a scana calculatorul trebuie sa se verifice si daca Windows defender este pornit, iar acest lucru se face prin introducerea urmatoarei comenzi:
Get-MpComputerStatus
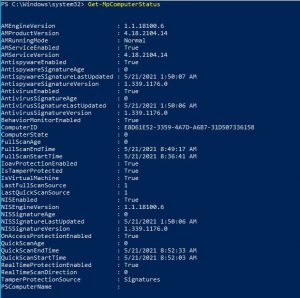
3.Inainte de a se scana, un lucru bun ar fi updatarea bazei de date a Windows Defender, ce se va face prin comanda:
Update-MpSignature
4.Pentru a se scana tot sistemul, se va introduce comanda:
start-mpscan -scantype fullscan
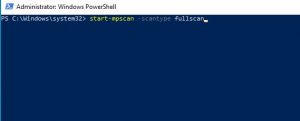
Pentru a se face o scanare rapida se poate folosi o comanda asemanatoare celei de mai sus si anume:
start-mpscan -scantype quickscan
Pentru o scanare personalizata, pentru un anume folder se poate folosi urmatoarea comanda, la sfarsitul careia se specifica intreaga cale catre folder-ul ce se vrea a fi scanat, in ghilimele
Start-MpScan -ScanType CustomScan -ScanPath “C:\Users\user\Downloads”

Leave A Comment?