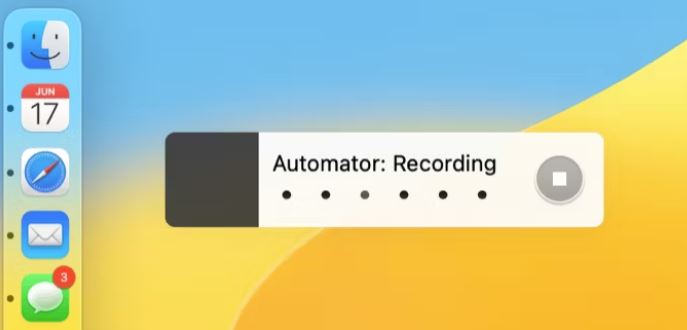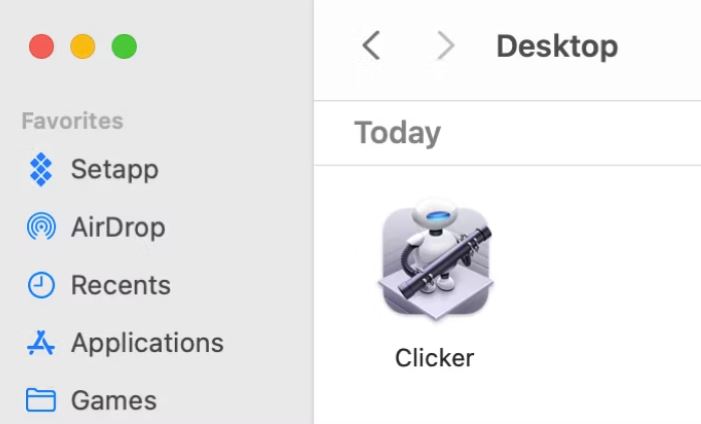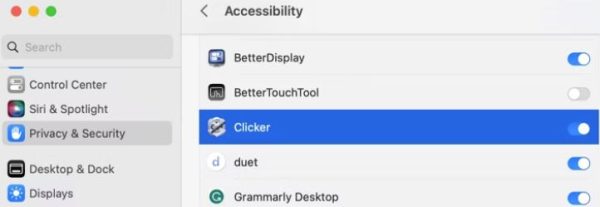Situatie
Solutie
What Is an Auto Clicker?
Auto clickers are applications that simulate mouse clicks on your Mac. The idea is to trigger mouse clicks without having to touch your mouse or be present at your computer. They’re similar to mouse jigglers, but instead of simulating just movement they only send triggers to click your mouse.
You probably have your own reasons for using a mouse clicker, but they’re commonly used to automate menial tasks like refreshing a web page, for emulating your presence at a computer when you’re not there, and in gaming to automate repetitive tasks that only require simple inputs.
Given the number of free auto clicker options that exist, you probably shouldn’t pay for a mouse clicker application. You can create an auto clicker using software that comes with macOS, or you can download free apps that allow for more customization.
Create Your Own Clicker with Automator
A simple way of automating mouse clicks on your Mac is to use Automator to record and loop input. Automator is a handy application that comes pre-installed on macOS, allowing you to create powerful workflows that speed up menial tasks like resizing and converting images.
To get started, launch Automator from Applications > Utilities or search for it with Spotlight. When prompted, create a new Application. Now click Workflow > Record and perform whatever clicking task you want to complete. You can record multiple clicks if you like. When you’re ready, click the “Stop” button in the Automator “Recording” window that shows up.
Now click on Utilities in the “Actions” section in the panel on the left and drag the “Loop” action below the “Watch Me Do” action you just recorded. Select “Loop Automatically” then choose how many times you want the action to run, or for how many minutes you want the action to run. Leaving either of these at “0” will result in the action only running once.
You can now hit Command+S (or File > Save) to save your application in a location of your choice. Your action will appear as a standalone application, with the Automator logo as its icon. Double-click on it and you’ll see a warning that you must allow the application to control your computer before it will run properly.
Head to System Settings > Privacy & Security > Accessibility and enable the toggle next to the application you just made. If the application isn’t there, click the plus “+” icon and locate the Automator application you created. If you’re having trouble getting your action to run even after enabling this, select it and use the minus “-” button to remove it, then add it again.
You can now run your Automator action and it will perform whatever tasks you recorded, for however many times or minutes you specified. If you want to stop the process, click on the “Automator” option in the menu bar in the top-right corner of the screen (it looks like a spinning cog) then click the “Stop” button next to your Automator application.