Situatie
Mesajul de eroare “remote device or resource won’t accept the connection” este foarte urat si intalnit de utilizatori pe aproape toate browserele. Dispozitivul la distanță nu va accepta eroarea de conexiune cauzată de o conexiune la internet slabă sau nesigură, setări incorecte de proxy sau o întrerupere a firewall-ului.
Solutie
Pasi de urmat
Disable Proxy Settings
Dacă setările proxy sunt activate, unele dintre solicitările de rețea pot fi trimise către serverul greșit, ceea ce poate duce la o eroare de conexiune. Prin dezactivarea setărilor proxy, conexiunea dintre dispozitivul local și dispozitivul la distanță nu va fi interferată și ar trebui să poată stabili o conexiune cu succes.
Urmați aceste instrucțiuni pentru a dezactiva setările proxy de pe computer.
– Apăsați butonul Windows și tastați Proxy.
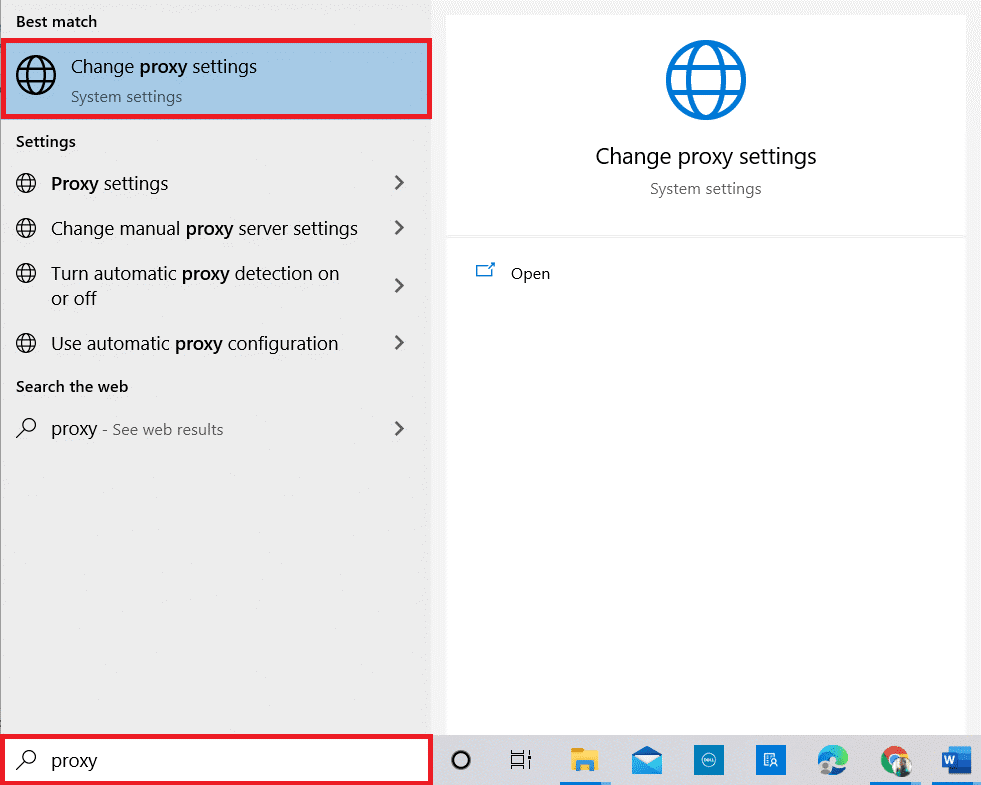
– Apoi, faceți click pe Schimbați setările proxy din rezultatele căutării.
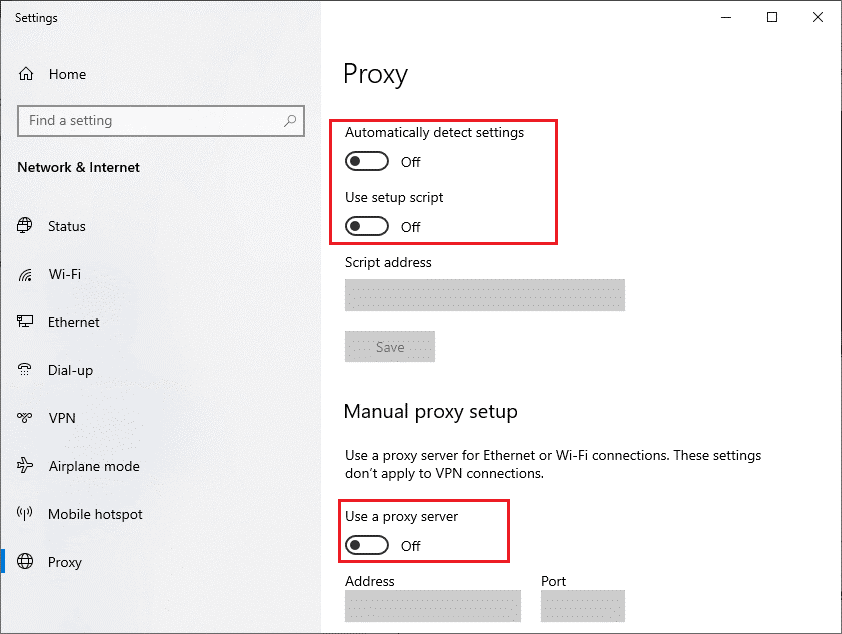
Apoi, dezactivați setările disponibile de mai jos:
- Automatically detect settings
- Use setup script
- Use a proxy server
Reset Internet Explorer Settings to Default
Resetarea setărilor Internet Explorer poate ajuta la resetarea setărilor de securitate și la ștergerea oricăror date corupte care ar putea cauza problema. De asemenea, poate reseta setările browserului la valorile implicite, ceea ce poate ajuta la remedierea oricăror probleme de compatibilitate care cauzează refuzul conexiunii. În plus, resetarea setărilor browserului poate ajuta la ștergerea oricăror fișiere temporare care ar putea cauza un conflict cu conexiunea.
– Accesați meniul Start și tastați Opțiuni Internet.
– Acum, treceți la fila Avansat și faceți click pe butonul Resetare din Resetare setări Internet Explorer.
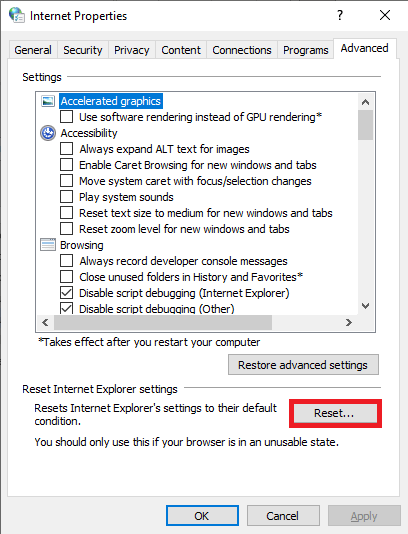
– Faceți click pe butoanele Aplicare și OK pentru a salva cele mai recente modificări pe computer.
Disable Antivirus Software & Firewall Protection
Dacă dispozitivul la distanță nu permite conexiunea, atunci este posibil ca software-ul antivirus sau firewall de pe dispozitivul local să blocheze conexiunea. Dezactivarea paravanului de protecție Windows Defender și a unui alt program de securitate instalat pe sistemul dvs. poate ajuta la rezolvarea problemei, permițând conexiunii să treacă. Notă: Este important să rețineți, totuși, că dezactivarea antivirusului și a paravanului de protecție vă poate lăsa computerul vulnerabil la malware și alte amenințări de securitate, așa că ar trebui făcută numai dacă este absolut necesar și ar trebui să fie reactivată odată ce conexiunea este stabilită.
– În caseta de căutare tastați cmd și deschideți Panoul de control și faceți click pe Sistem și securitate.
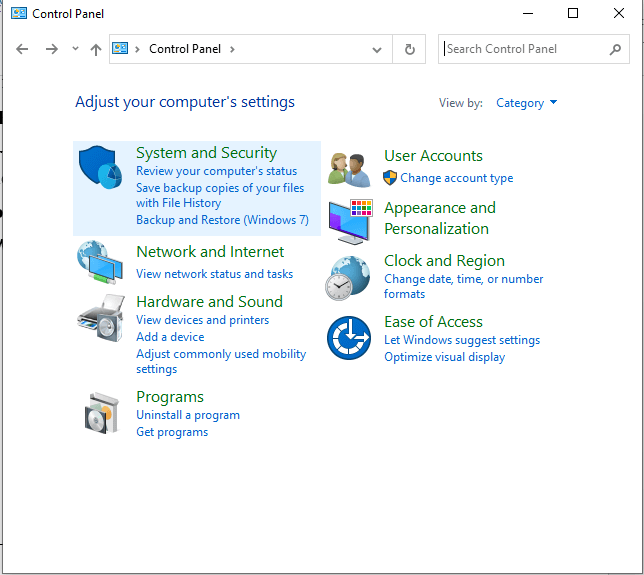
– Acum, faceți click pe Windows Defender Firewall.
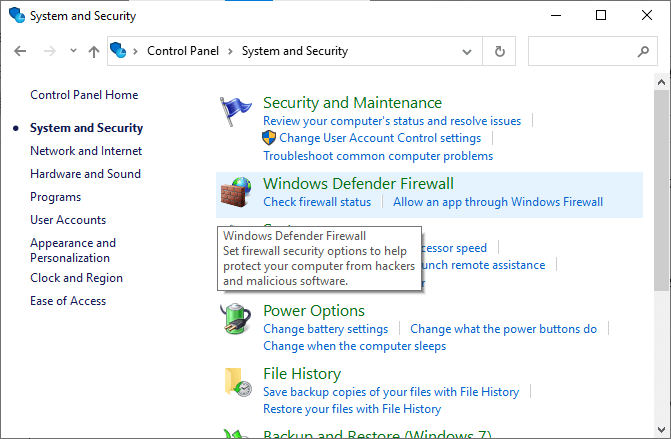
– Apoi, faceți click pe Activați sau dezactivați paravanul de protecție Windows Defender, așa cum se arată.

– Selectați casetele Opțiunile Dezactivați Windows Defender Firewall (nerecomandat) din toate meniurile.

– Reporniți computerul.
Release and Renew IP Address
Eliberarea și reînnoirea adresei dvs. IP reîmprospătează setările de rețea și poate ajuta la rezolvarea oricăror probleme pe care le-ar putea cauza o adresă IP coruptă sau alte setări de rețea. De asemenea, poate ajuta la eliminarea oricăror probleme temporare care ar putea cauza problema conexiunii.
Urmați aceste instrucțiuni pentru a elibera și a reînnoi adresele IP de pe computer.
– Tastați cmd pe bara de căutare și deschideți promptul de comandă cu drepturi de administrator.
– Acum, tastați ipconfig/release în fereastra de comandă și apăsați Enter
– Apoi, tastați ipconfig/renew în promptul de comandă și apăsați Enter
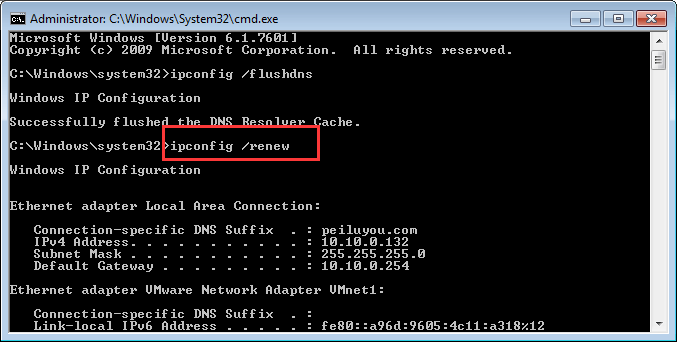
– Așteptați până când comenzile sunt executate și verificați dacă ați reparat dispozitivul la distanță sau resursa nu acceptă conexiunea.
Use GPUPDATE /FORCE
Rularea comenzii GPUPDATE / FORCE va ajuta la remedierea unui dispozitiv la distanță care nu va accepta problema de conexiune, forțând dispozitivul la distanță să descarce și să aplice imediat cele mai recente setări ale politicii de grup de la controlerul de domeniu. Acest lucru este util în special în cazurile în care dispozitivul la distanță poate fi învechit sau nu primește cele mai recente setări de politică dintr-un anumit motiv. Forțând descărcarea și aplicarea celor mai recente setări, problema conexiunii ar trebui rezolvată.
– Deschideți promptul de comandă cu drepturi de administrator pe computer.
– Odată ce fereastra de comandă se deschide, tastați următoarea comandă și apăsați Enter.
gpupdate /force
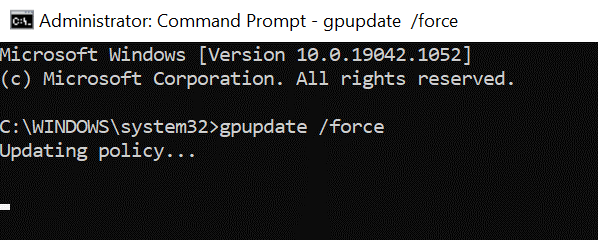
– Așteptați până când computerul actualizează toate politicile de grup și, odată ce procesul este finalizat, reporniți computerul.
Uninstall Conflicting Applications
Dezinstalarea aplicațiilor aflate în conflict poate ajuta la remedierea dispozitivului la distanță care nu va accepta problema de conexiune, deoarece uneori două aplicații încearcă să utilizeze același port sau protocol, ceea ce poate provoca un conflict și poate împiedica conectarea dispozitivelor.
Prin dezinstalarea aplicațiilor aflate în conflict, puteți permite celor două dispozitive să se conecteze fără interferențe. Pentru a șterge aplicațiile aflate în conflict de pe computer, urmați aceste instrucțiuni.
– Faceți click pe tastele Windows + I simultan pentru a lansa Setările Windows.
– Apoi, faceți click pe Aplicații
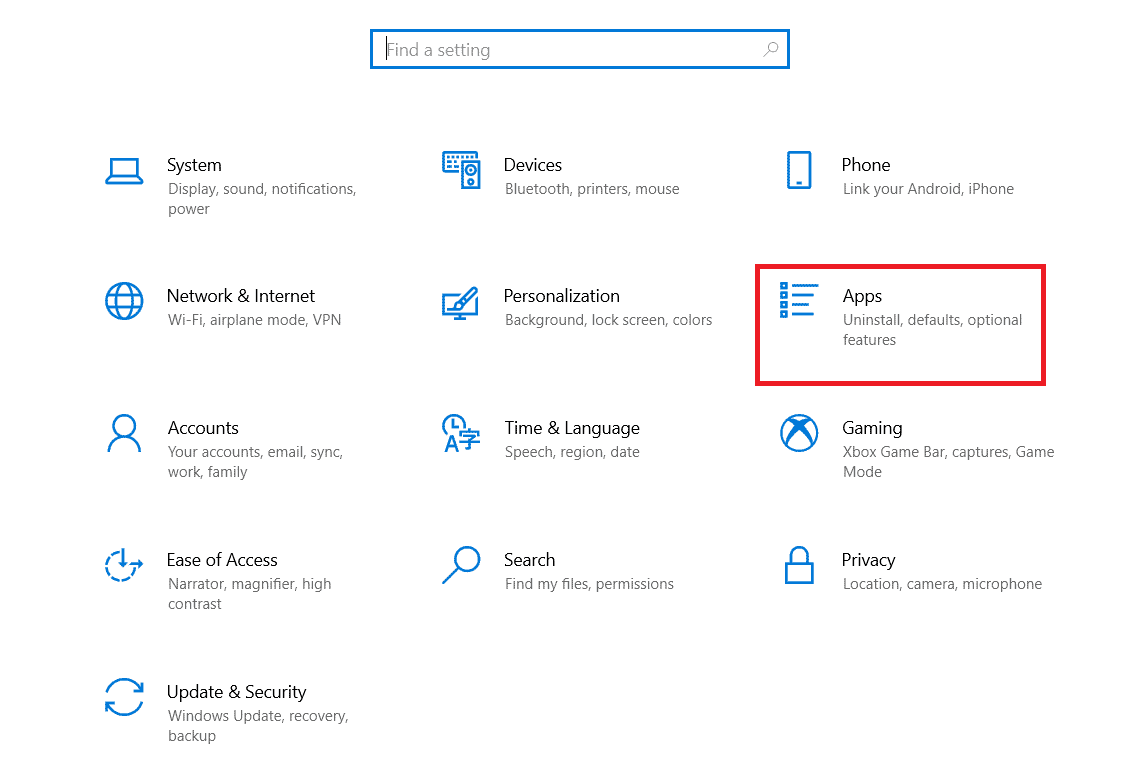
– Apoi, găsiți cea mai recentă aplicație instalată și selectați-o.
– Faceți click pe solicitările de confirmare a dezinstalării și urmați instrucțiunile următoare pentru a finaliza procesul de dezinstalare.
– Acum, apăsați tasta Windows + R și tastați %appdata% apăsați OK

– Găsiți și faceți click dreapta pe cel mai recent dosar al aplicației instalate și faceți click pe opțiunea Ștergere pentru a le șterge. Apoi, apăsați tasta Windows + R și introduceți %localappdata% apăsați OK.
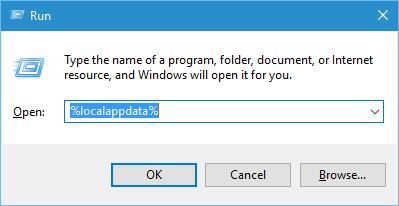
– Apoi, apăsați pe opțiunea Deschidere pentru a o lansa.
– Găsiți folderul aplicației și eliminați-l din sistem.
– Reporniți computerul odată ce ați terminat.

Leave A Comment?