Situatie
Solutie
Before delving into a detailed investigation, let’s perform some basic troubleshooting steps. First, restart your laptop or desktop PC. Windows often requires you to restart your device to complete the installation of updates. If you’ve recently downloaded and installed an update but haven’t restarted your computer, do so and see whether it resolves the problem.
If several applications are running simultaneously, consider closing some of them. Likewise, disconnect any external peripherals (wired or wireless) attached to your device, and unplug your phone if it’s tethered to your system. Excessive heat can also impact system performance, so if your laptop feels too hot, move it closer to a fan or an open space to cool it down.
Uninstall the Latest Windows Update
If you suspect installing the recent Windows Update has caused your computer to slow down, it’s logical to investigate this possibility first. The easiest way to check is by uninstalling the recently installed Windows Update. Open Settings, navigate to the “Windows Update” tab on the left and click “Update History” in the right pane.

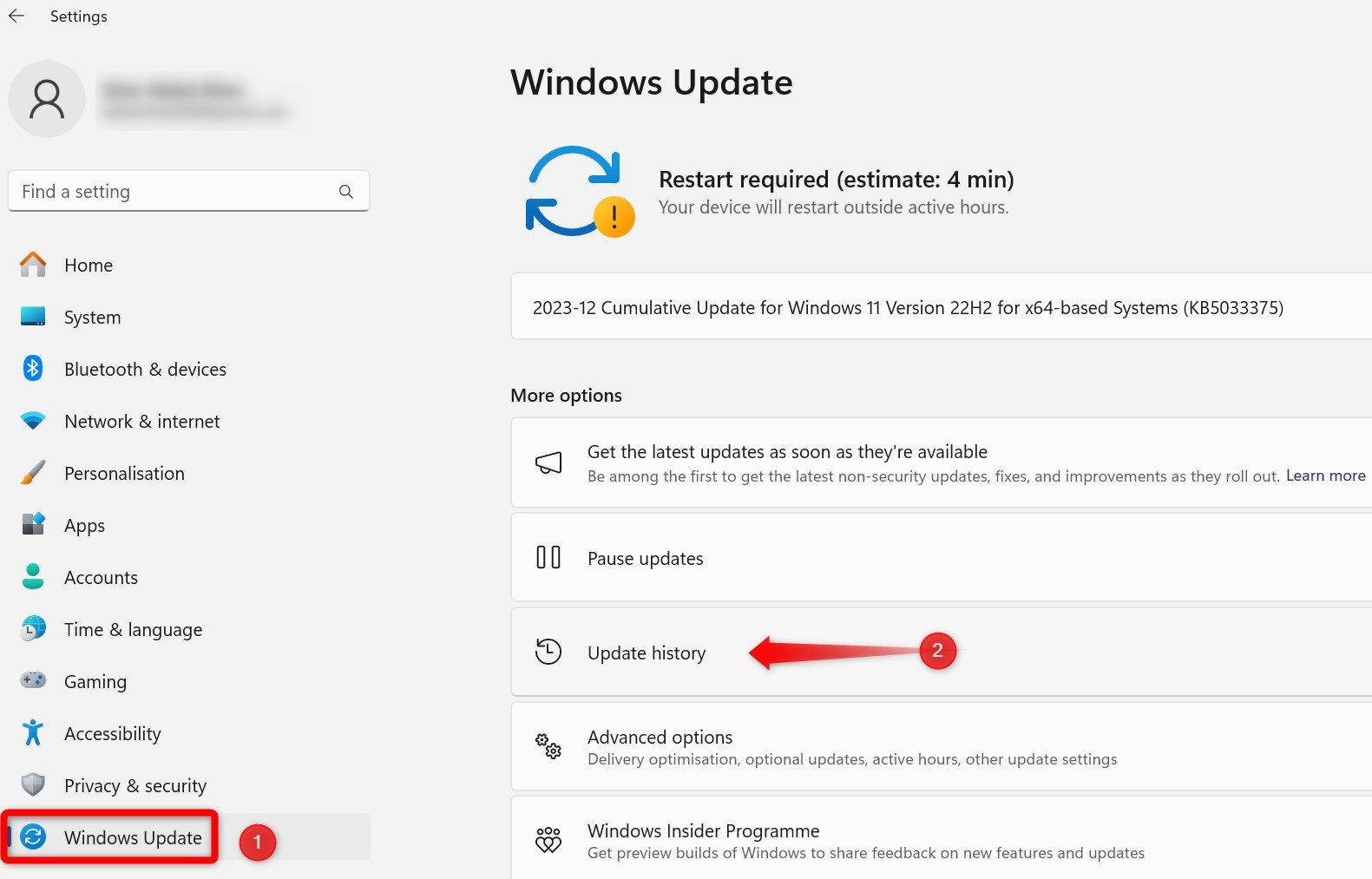
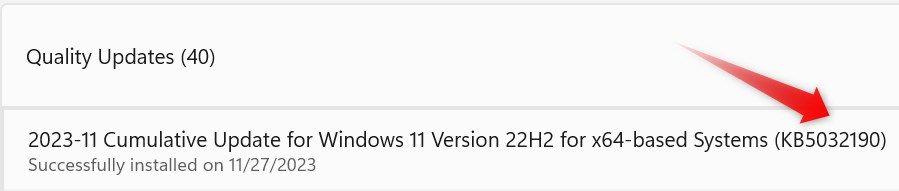
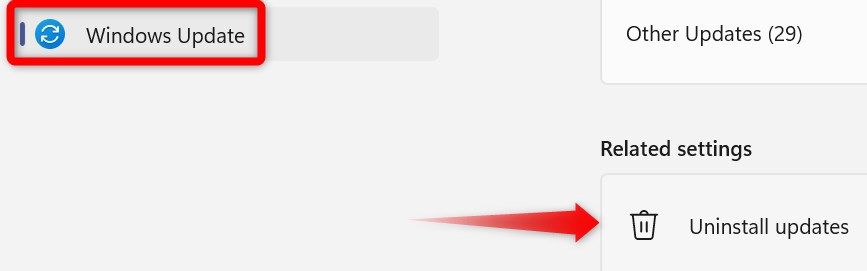
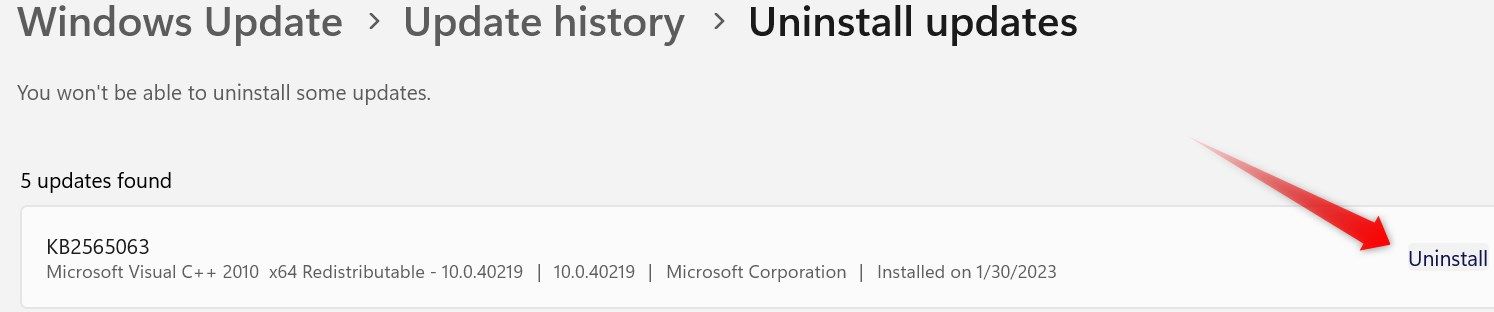
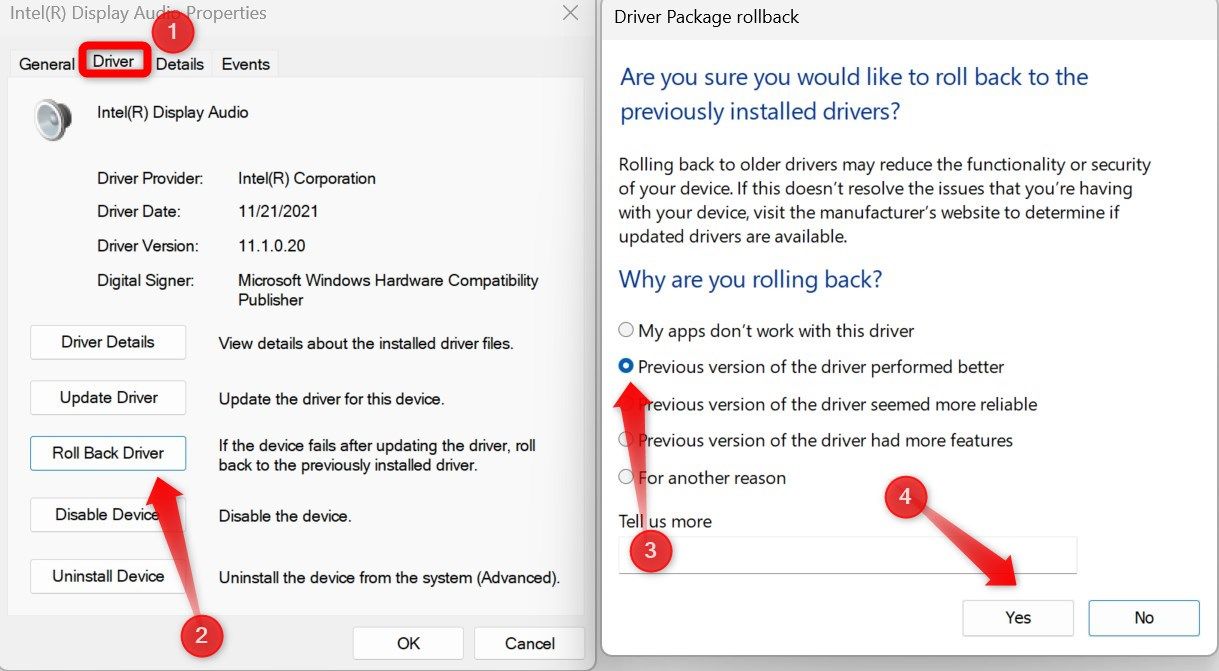
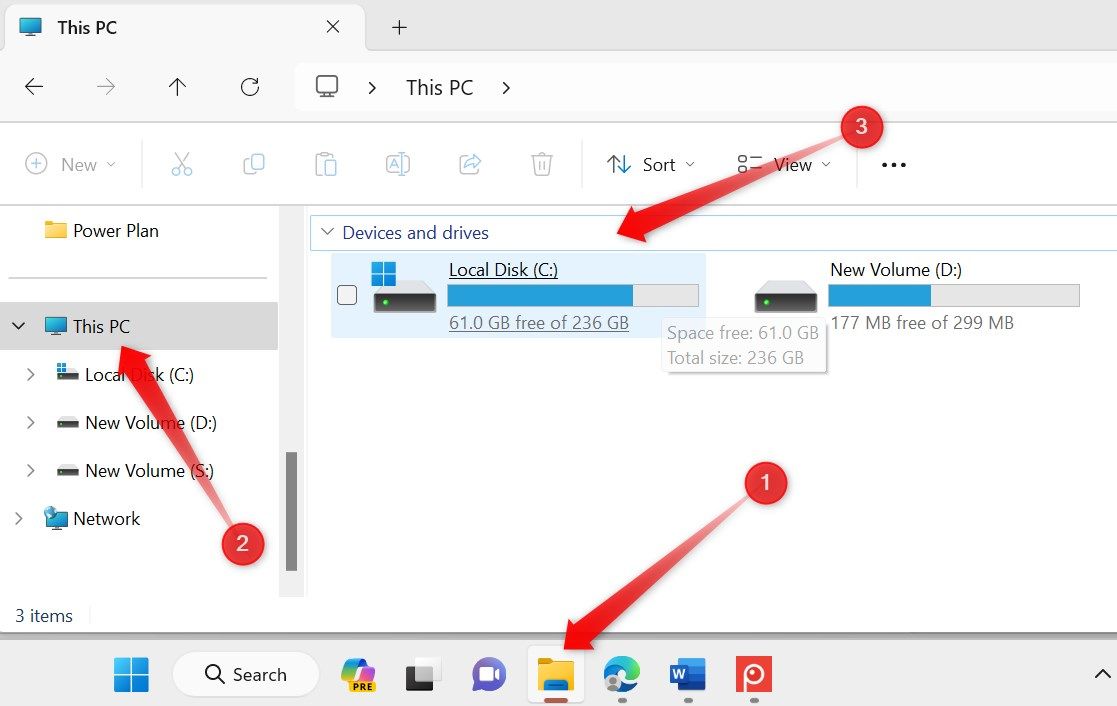
Leave A Comment?