Situatie
Pe un Mac, o funcție de căutare și lansare la nivel de sistem, numită Spotlight, este doar o comandă rapidă cu Command + Space. Datorită PowerToys, Windows 10 poate avea o bară similară de căutare și rulare, atunci când apăsați Alt + Spațiu. Iată cum să o configurați.
Cu un modul PowerToys numit PowerToys Run, puteți apăsa Alt + Spațiu și puteți vedea o bară rapidă de căutare pop-up care apare de oriunde în Windows 10. După ce apare, puteți căuta aplicații și documente și le puteți rula sau deschide rapid.
Solutie
Pasi de urmat
Pentru a obține această bară de căutare la îndemână, va trebui să instalați PowerToys, o colecție gratuită de utilitare Windows 10 de la Microsoft. Puteți să-l descărcați de pe Github.
După instalarea PowerToys, lansați PowerToys Setup și selectați „PowerToys Run” în bara laterală. Apoi, asigurați-vă că „Enable PowerToys Run” este activat.
După aceea, închideți Configurarea PowerToys și încercați noua bară de căutare. Apăsați Alt + Spațiu și o bară de căutare minimalistă va apărea în centrul ecranului.
După ce tastați o căutare, puteți apăsa Enter pentru a lansa imediat (sau a deschide) primul rezultat sau puteți alege dintre rezultatele din listă cu mouse-ul sau tastele cursorului și apăsați Enter. De asemenea, puteți utiliza mai multe butoane de „utilizator avansat” care apar lângă fiecare rezultat pentru a efectua anumite acțiuni la îndemână. Iată ce fac ei.
- Pictogramă copiere: Aceasta copiază calea fișierului în clipboard (se aplică numai documentelor).
- Casetă cu scut: Aceasta rulează aplicația ca administrator (se aplică numai programelor).
- Folder: Aceasta deschide folderul care conține, dezvăluind locația fișierului sau a aplicației în File Explorer.
- C: \ Box: Aceasta deschide o cale către fișier sau document într-un prompt de comandă.


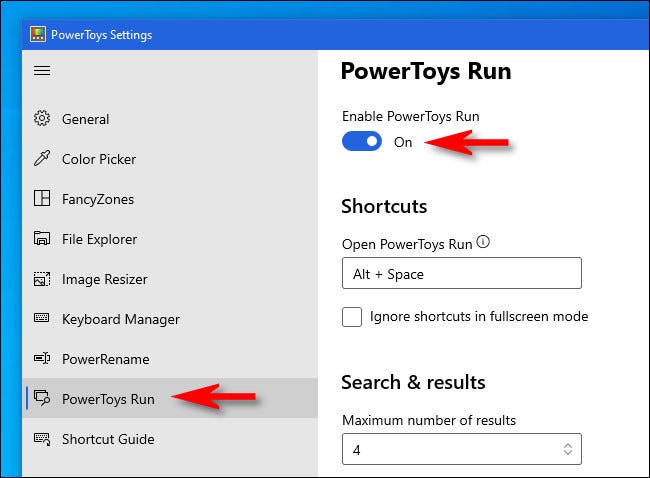
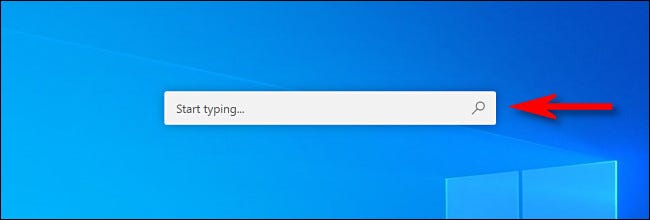
Leave A Comment?