Situatie
Windows 11 has a Dark Mode, but just like Windows 10, it can’t be scheduled to turn on automatically at night.
Solutie
Pasi de urmat
- Give the task a name such as “switch_dark_theme” and select “Run only when user is logged on” and “Do not store password.”
- Now switch to the “Triggers” tab and click the “New” button.
- Select “Daily” from the sidebar. Now we can enter a time for when you want Dark Mode to be enabled. Make sure the “Recur Every” option is set to “1 days” and click “OK.”
- Next, switch to the “Actions” tab and click the “New” button. We’ll be creating two Actions, one for apps theme and one for the system theme.
For the Actions, we want “Start a Program.” Then, paste the following lines into the “Program/Script” and “Add Arguments” boxes and click “OK.”
Program/Script: reg
Add Arguments: add HKCU\SOFTWARE\Microsoft\Windows\CurrentVersion\Themes\Personalize /v AppsUseLightTheme /t REG_DWORD /d 0 /f
Repeat the same step again to create a second action, this time using the line below for the “Add Arguments” box:
add HKCU\SOFTWARE\Microsoft\Windows\CurrentVersion\Themes\Personalize /v SystemUsesLightTheme /t REG_DWORD /d 1 /f
Go to the “Settings” tab.” Select “Run task as soon as possible after a scheduled start is missed” option and check “If the task fails, restart every option” and set it to 1 minute and 3 restart attempts.
Lastly, go to the “Conditions” tab and unselect the “Start the task only if the computer is on AC power” option. This makes sure the task runs even if you’re using a laptop on battery power. Click “OK.”
The task will now be listed in the “Task Scheduler Library” folder. To try it out right now, you can right-click it and select “Run.”


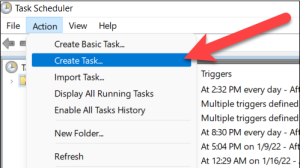
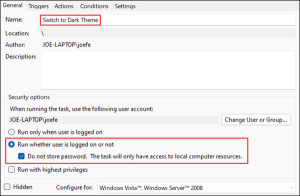

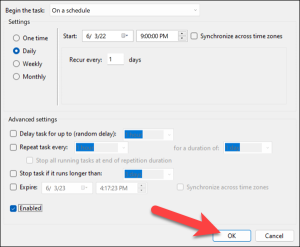
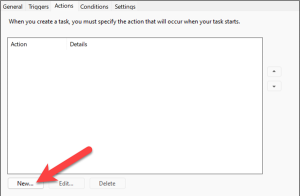
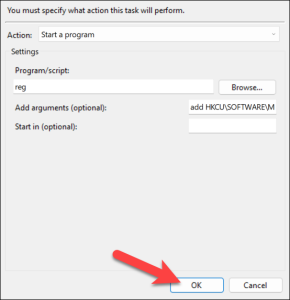
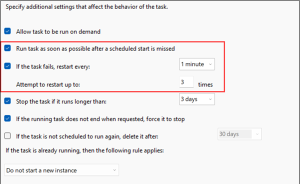
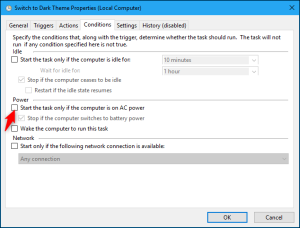
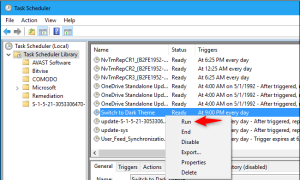
Leave A Comment?