Situatie
Memoria inseamna doua lucruri diferite pe computer. Memoria fizica este spatiul pe hard disk, ceea ce determina numarul de fisiere pe care le puteti pastra pe computer. Random Access Memory (RAM) determina, in mare parte, cat de rapid poate rula calculatorul. Ambele sunt usor de verificat daca folositi Mac sau PC-uri.
Solutie
Verificarea memoriei hard disk-ului pe Windows
- Memoria fizica este cantitatea de spatiu de stocare de pe computer. – Memoria fizica este ca un stick USB sau un hard disk – contine muzica, fotografii, fisiere etc. Acesta este diferit de Random Access Memory sau RAM, care controleaza partial functiile PC-ului.
- Navigati la “Computer” intr-o fereastra. Faceti click pe Start din coltul din stanga jos al computerului. De aici, faceti click pe “Computer”.
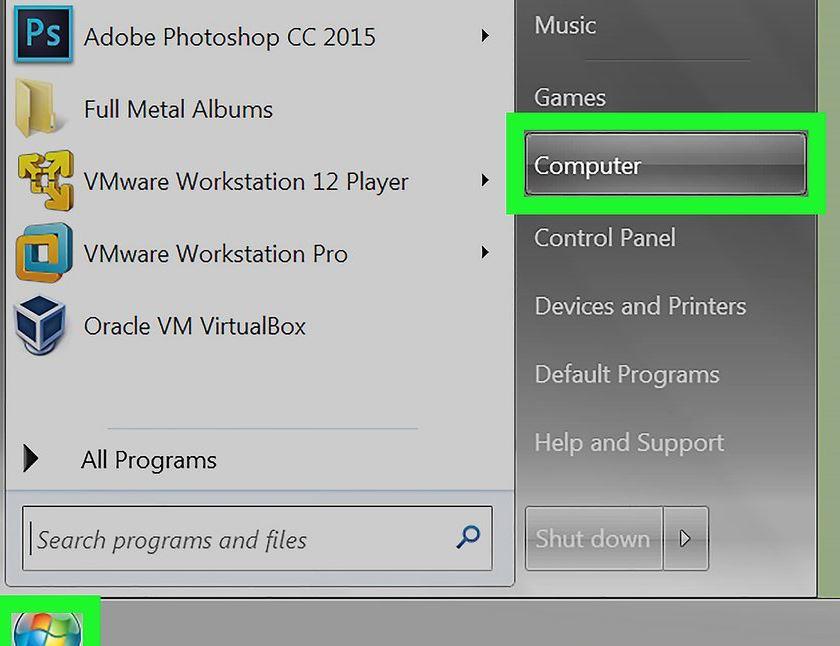
- In partea stanga a paginii, faceti click pe unitatea de disc pe care doriti sa o verificati. Cand ajungeti pe ecran, cautati “Windows (C :)” Acesta este cel mai frecvent hard disk pe care majoritatea oamenilor il folosesc, dar le puteti verifica pe toate daca doriti. Unitatile hard disk sunt marcate cu pictograme dreptunghiulare gri.
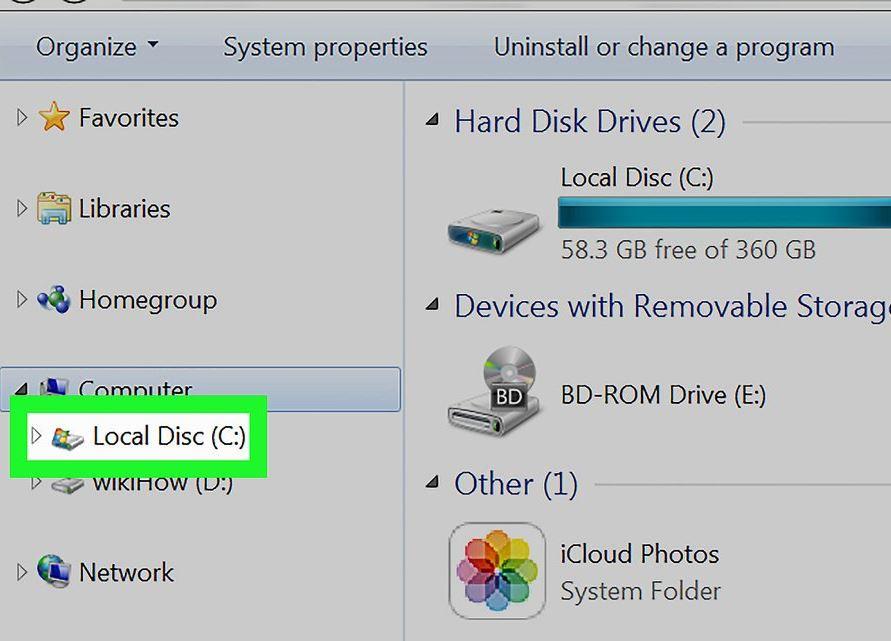
- Uita-te la caseta cu detalii din partea de jos a ferestrei pentru a vedea spatiul ramas. Ar trebui sa vedeti “____ GB liber de ____ GB”
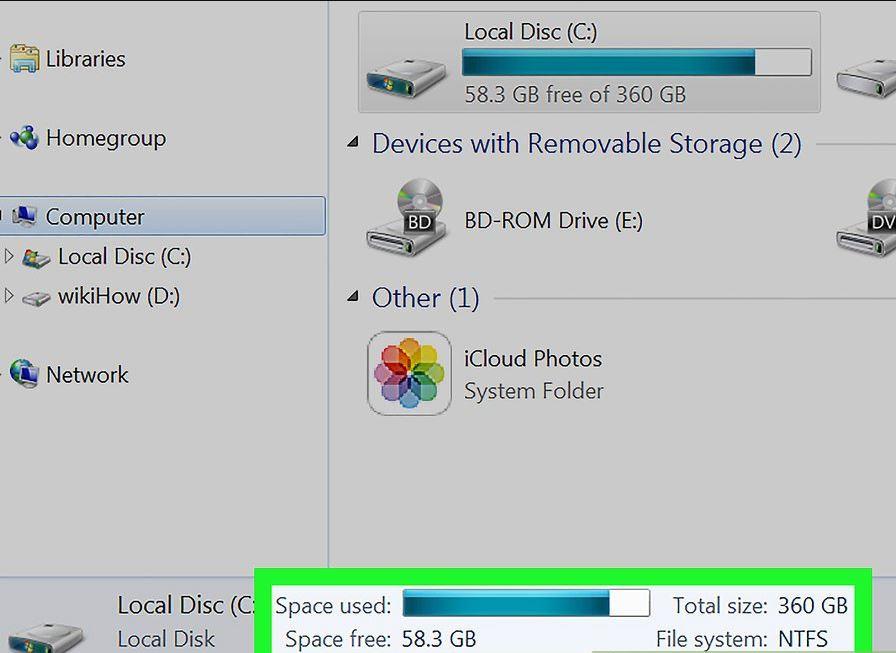
- Deschideti Windows Explorer si verificati “Proprietatile” fiecarei unitati. Daca nu puteti urma instructiunile de mai sus, mai jos este un alt mod de a verifica memoria. In caseta dvs. Windows Explorer, faceti clic dreapta pe (C 🙂 si faceti click pe “Proprietati”. Acest lucru va va arata memoria totala, precum si cantitatea de memorie utilizata in prezent. Puteti verifica mai multe unitati daca este cazul.
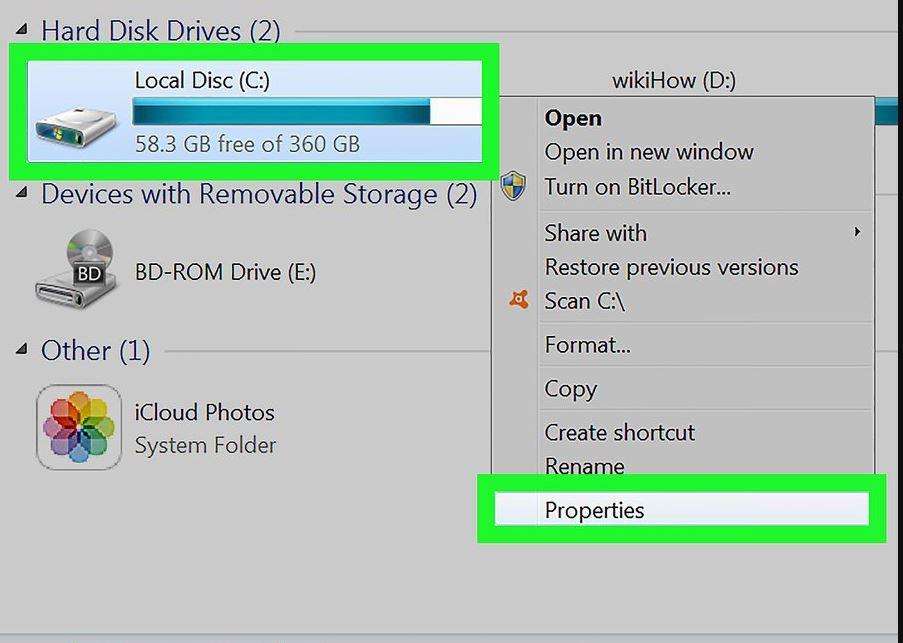
Verificarea RAM in Windows
- Apasati butonul “Start” din partea stanga jos a ecranului. Trebuie sa gasiti “Windows Explorer”, care este fereastra pe care o utilizati pentru sortarea fisierelor. De asemenea, o puteti deschide facand click pe “Computerul meu”.
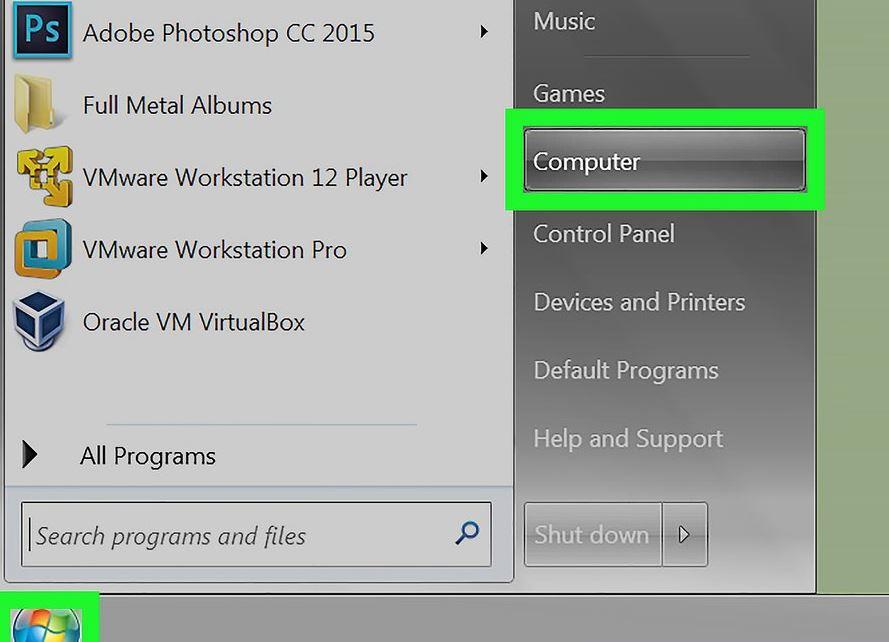
- Gaseste “Computer” pe bara din stanga. In partea stanga a ecranului ar trebui sa vedeti ceva numit “This PC”, sau doar “Computer”. Faceti click dreapta pe el cu mouse-ul, apoi faceti click pe “Properties”, care este situat in partea de jos a listei.
In mijlocul ecranului ar trebui sa apara ceva de genul “Memorie instalata (RAM):”. Aceasta este memoria accesului aleator al computerului. Cu cat este mai mare memoria RAM, cu atat computerul va functiona mai repede.
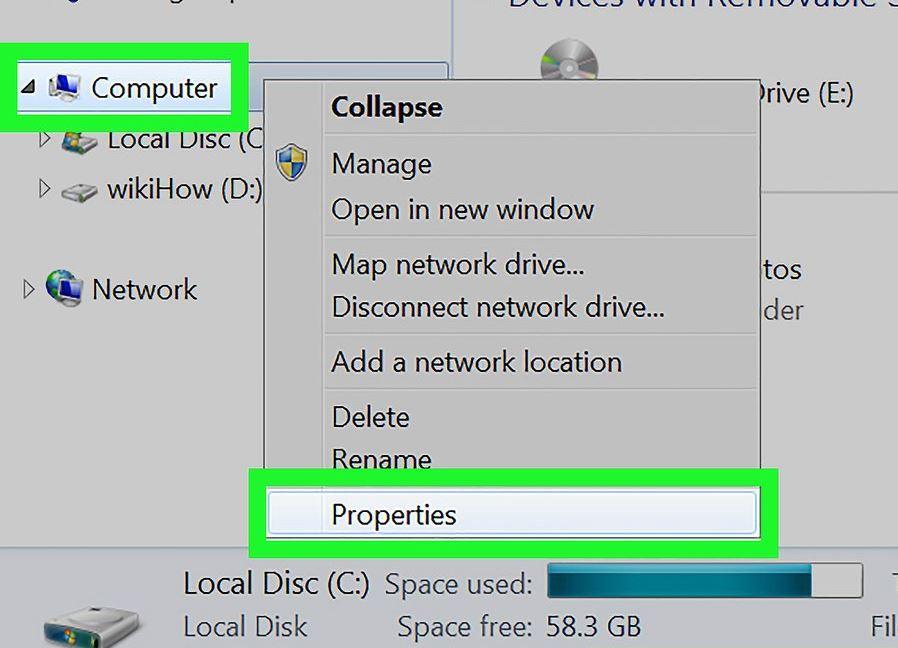
- Alternativ, deschideti “Panoul de control” din meniul Start si bifati “Sistem” si “Securitate”. Puteti gasi cantitatea de memorie RAM pe care o aveti prin “Panoul de control” → “Sistem si securitate” → “Sistem”. Acesta va fi etichetat ca “Memorie instalata”.
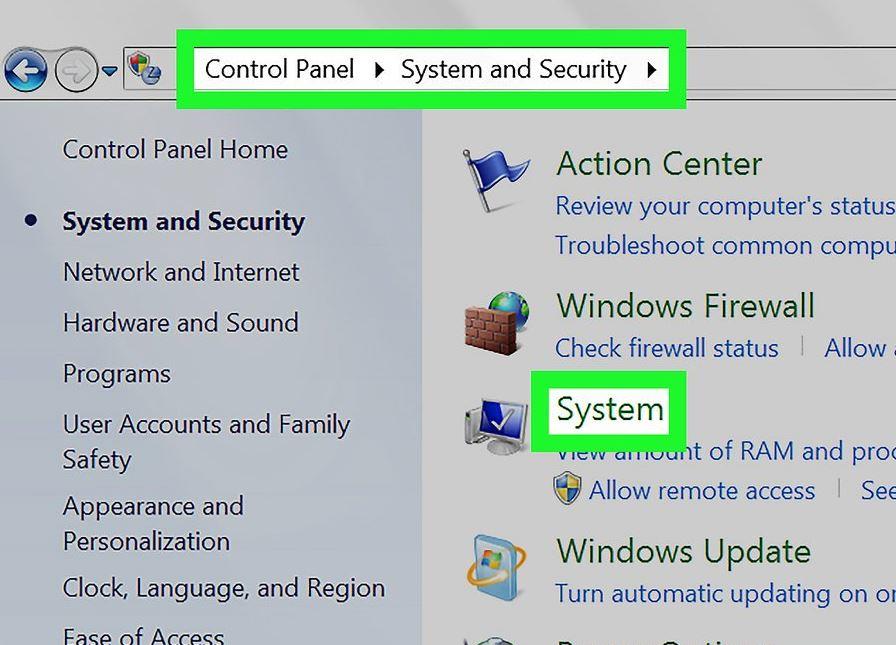
Verificarea hard-disk pe MacOS
- Deschideti Finder si localizati unitatea hard disk. De cele mai multe ori, acest lucru este etichetat ca “hard disk”. Ar putea fi, de asemenea, unitate (C :).
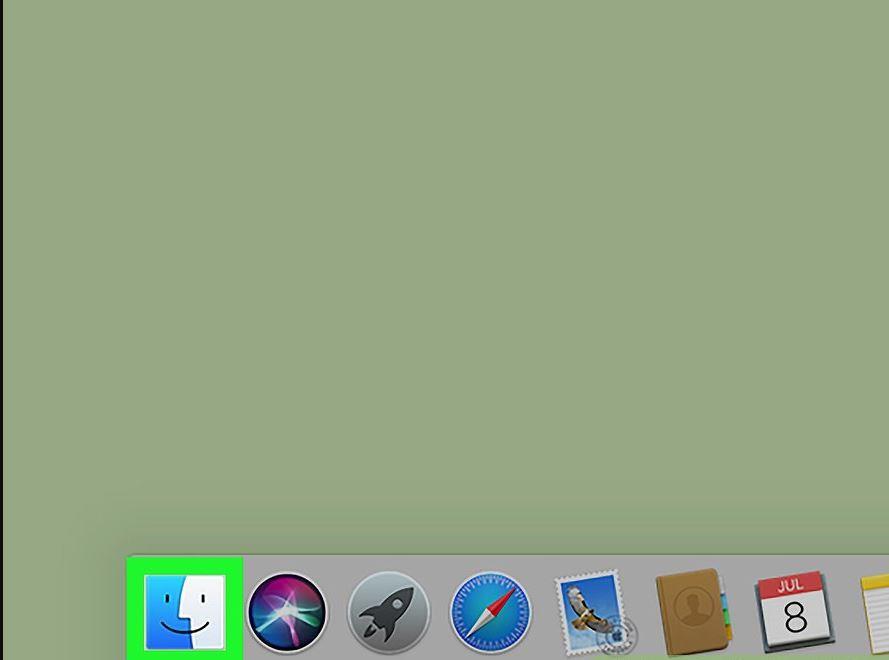
- Dati click tinand apasat Control in acelasi timp, pe unitate si selectati “Obtineti informatii”. Daca este evidentiata, puteti de asemenea sa apasati Command + I (majuscula “i”) pentru a deschide panoul de informatii.
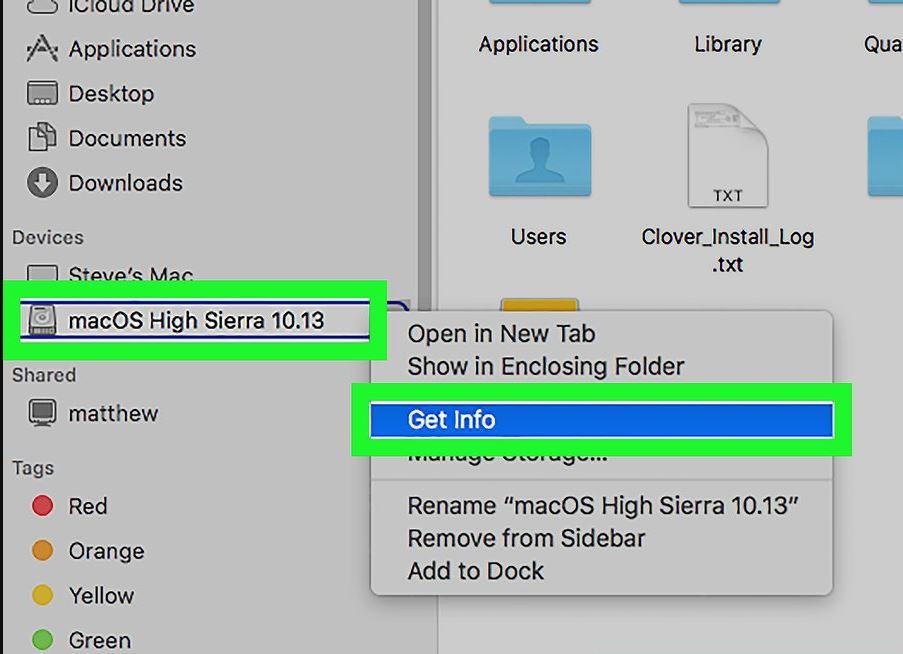
- Acum vedeti dimensiunea si spatiul disponibil pe unitatea dvs. Odata ce ati deschis informatii, spatiul trebuie sa fie vizibil ca numar de gigabytes (GB). Acesta este spatiul pe care il aveti pentru fisiere precum muzica, filme, fotografii si documente.
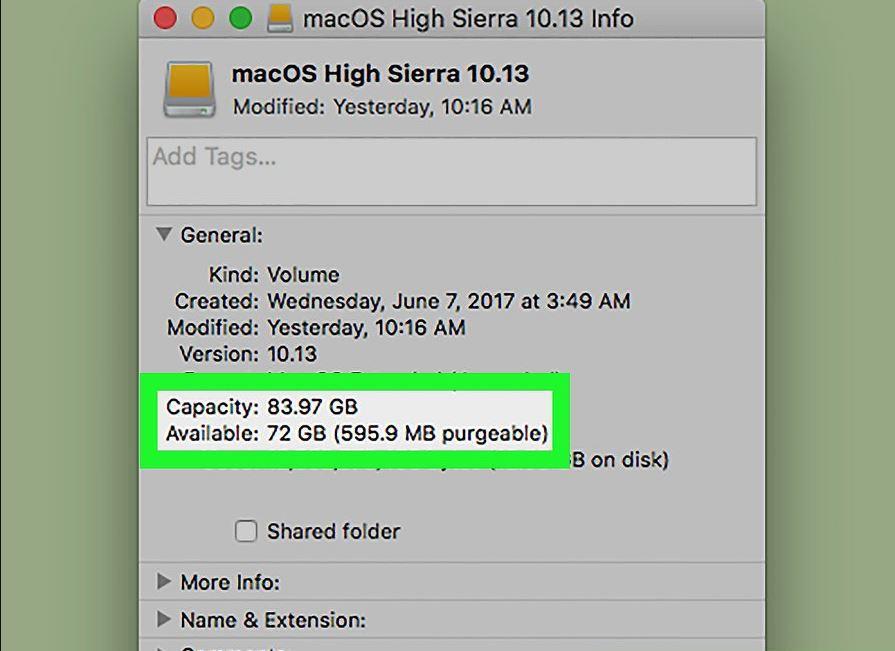
Verificarea RAM in MacOS
- Faceti click pe pictograma Apple din coltul din stanga sus
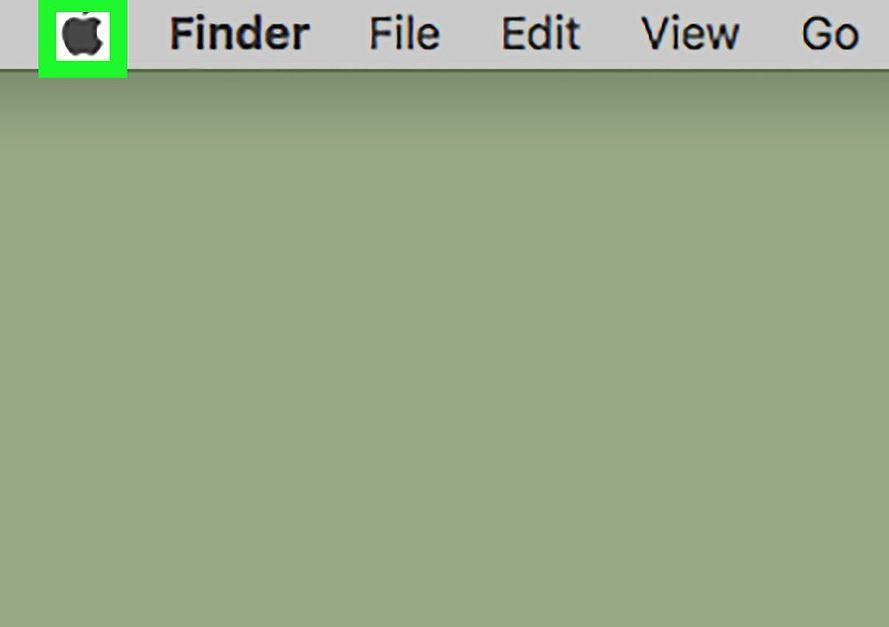
- Faceti click pe ” About this Mac”. Aceasta va aduce specificatiile computerului dvs., inclusiv memoria utilizata si memoria RAM. Daca aceasta nu este vizibila, faceti click pe “Mai multe informatii” pentru a o gasi. Numarul va fi in GB si este de obicei intre 4-16 GB.
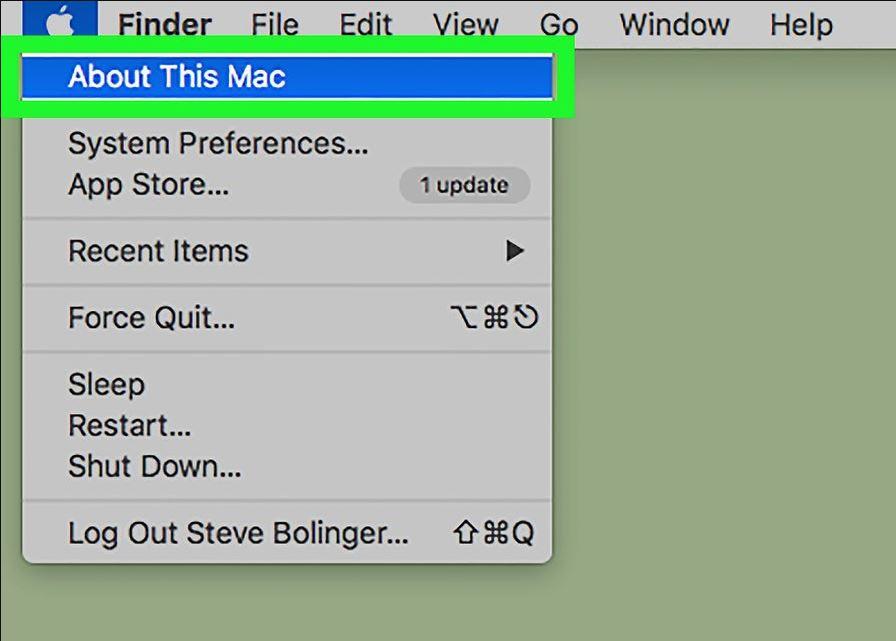

Leave A Comment?