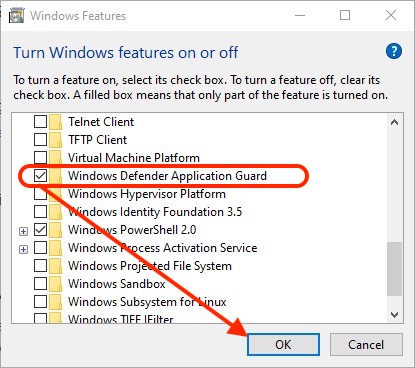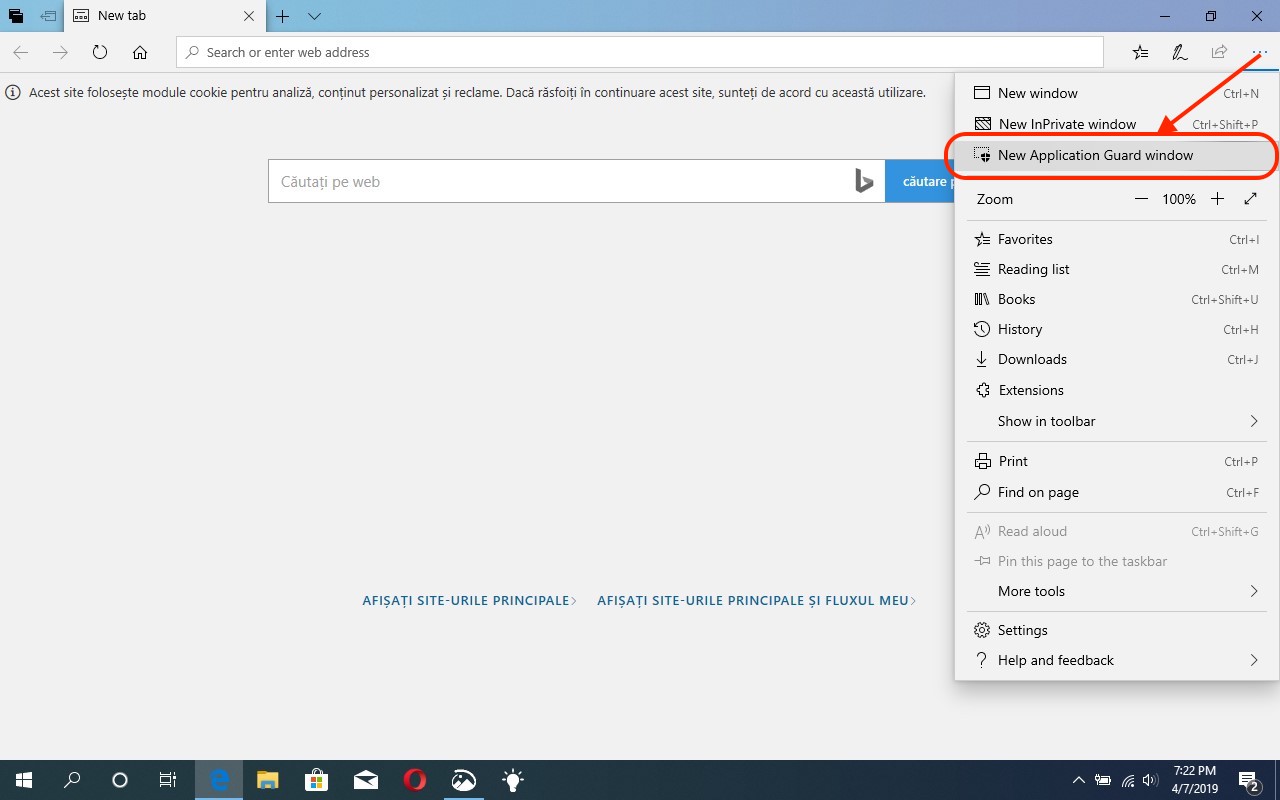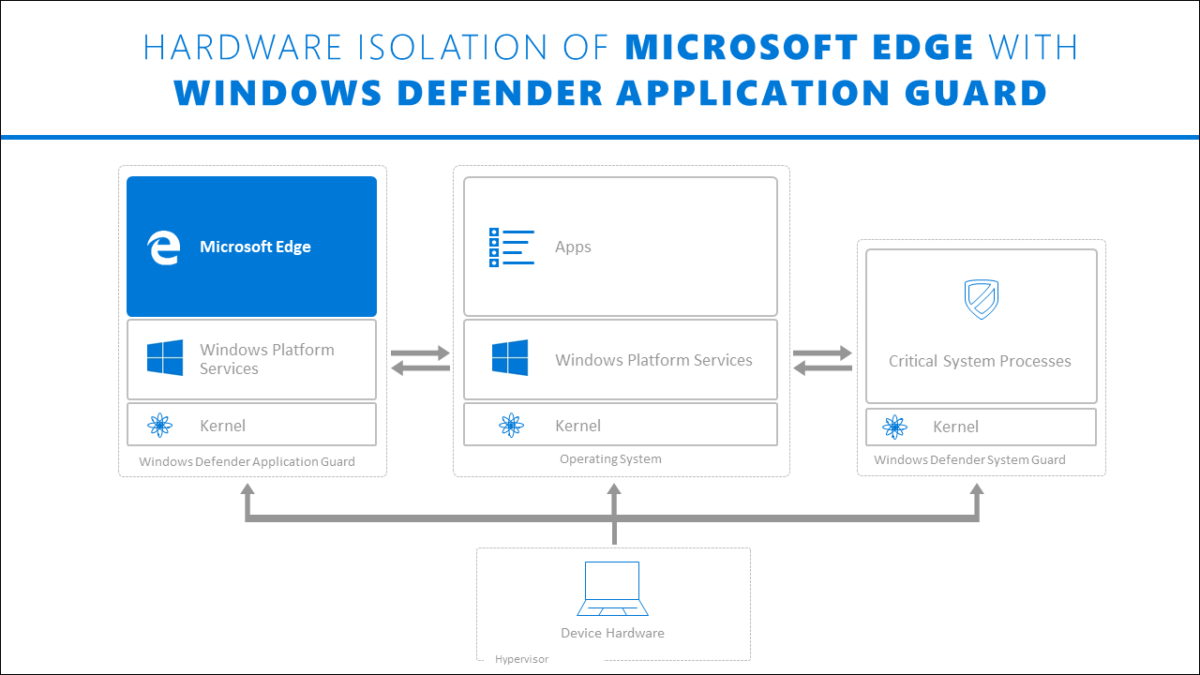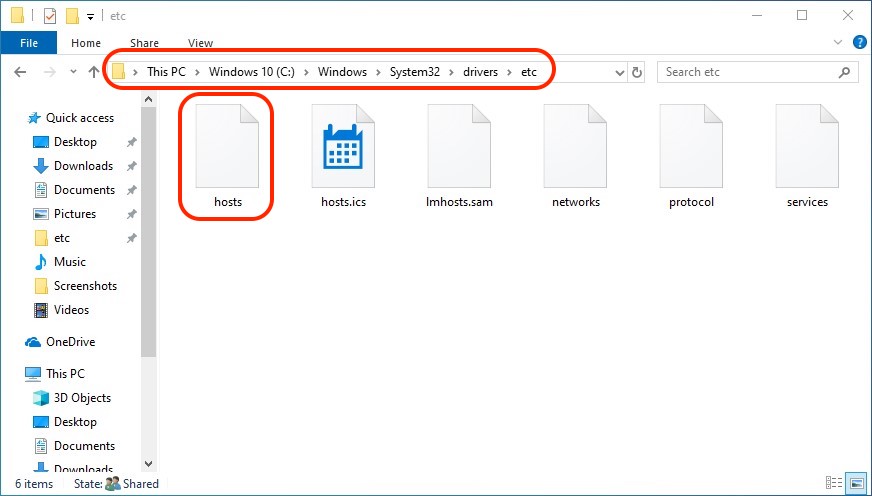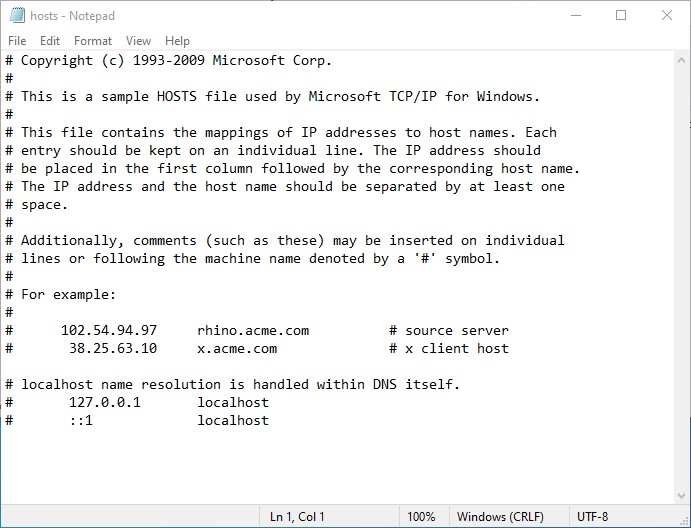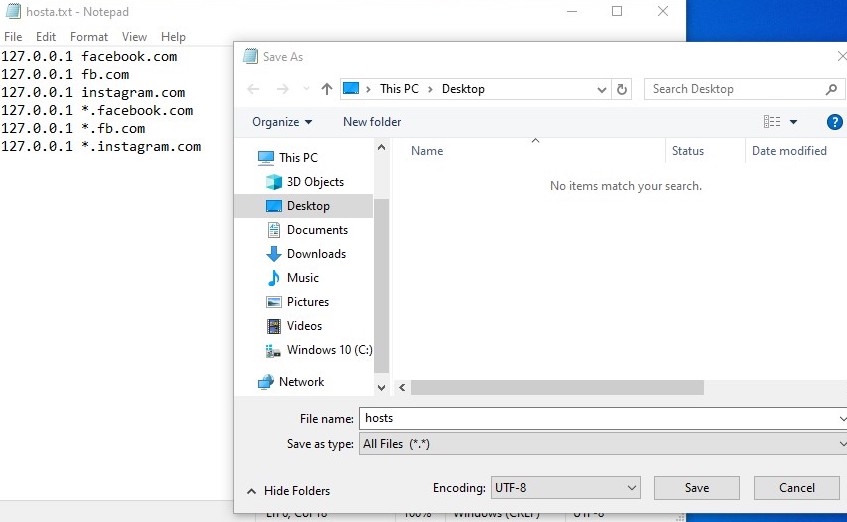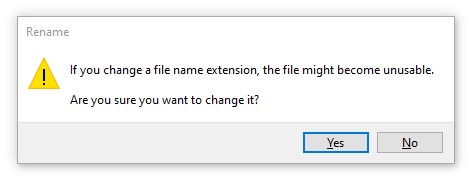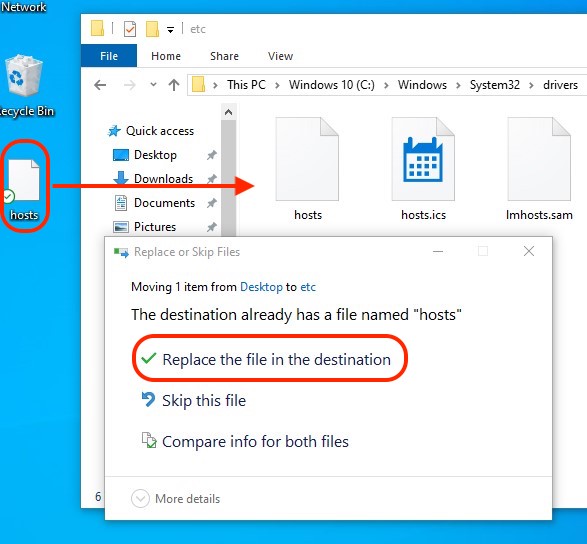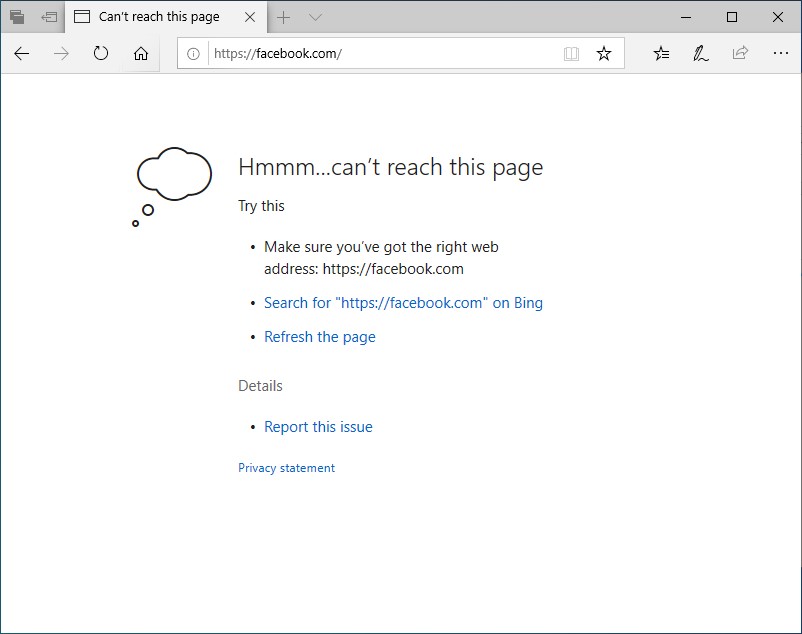Pentru a activa DHCP sau a modifica alte setări TCP/IP
- Alegeți una dintre următoarele variante:
- În Windows 8.1, selectați butonul Start , tastați Vizualizare conexiuni în rețea, apoi selectați Vizualizare conexiuni în rețea din listă.
- În Windows 7, deschideți Conexiuni în rețea selectând butonul Start , apoi selectând Panou de control. În caseta de căutare, tastați adaptor, apoi, sub Centru rețea și partajare, selectați Vizualizare conexiuni în rețea.
- Faceți clic dreapta pe conexiunea pe care doriți s-o modificați, apoi selectați Proprietăți. Dacă vi se solicită o parolă de administrator sau o confirmare, tastați parola sau oferiți confirmarea.
- Selectați fila Lucru în rețea. Sub Această conexiune utilizează următoarele elemente, selectați Internet Protocol versiunea 4 (TCP/IPv4) sau Internet Protocol versiunea 6 (TCP/IPv6), apoi selectați Proprietăți.
- Pentru a specifica setările de adresă IP IPv4, alegeți una dintre următoarele variante:
- Pentru a obține automat setările IP utilizând DHCP, selectați Se obține automat o adresă IP, apoi selectați OK.
- Pentru a specifica o adresă IP, selectați Se utilizează următoarea adresă IP, apoi tastați setările de adresă IP în casetele Adresa IP, Mască subrețea și Gateway implicit.
- Pentru a specifica setările de adresă IP IPv6, alegeți una dintre următoarele variante:
- Pentru a obține automat setările IP utilizând DHCP, selectați Se obține automat o adresă IPv6, apoi selectați OK.
- Pentru a specifica o adresă IP, selectați Se utilizează următoarea adresă IPv6, apoi tastați setările de adresă IP în casetele Adresa IPv6, Lungime prefix subrețea și Gateway implicit.
- Pentru a specifica setările pentru adresa serverului DNS, alegeți una dintre următoarele variante:
- Pentru a obține automat o adresă de server DNS cu DHCP, selectați Se obține automat o adresă de server DNS, apoi selectați OK.
- Pentru a specifica o adresă de server DNS, selectați Se utilizează adresa de server DNS următoare, apoi în casetele Server DNS preferat și Server DNS alternativ, tastați adresele serverelor DNS principal și secundar.
- Pentru a modifica setările complexe pentru DNS, WINS și IP selectați Complex.