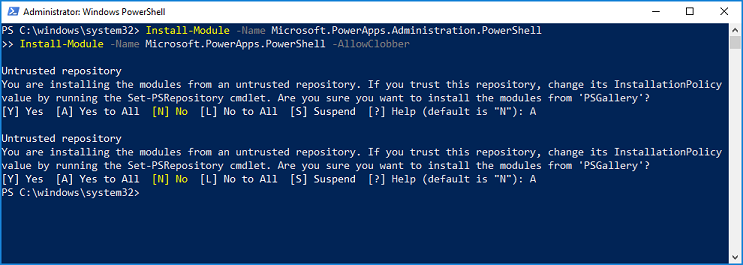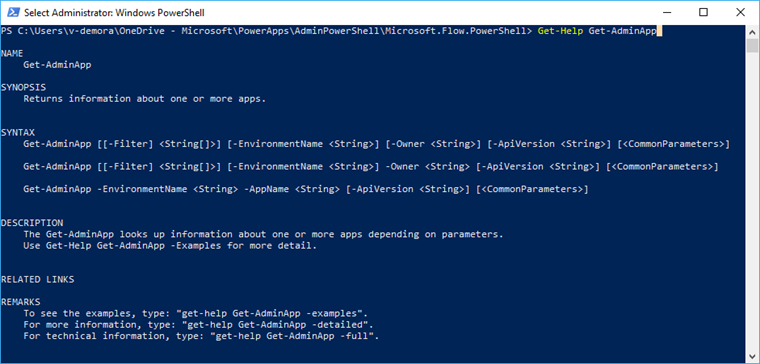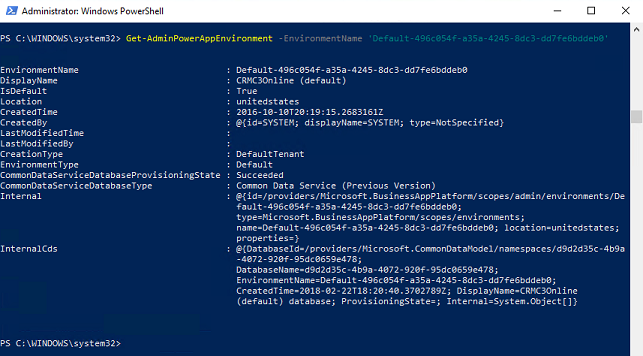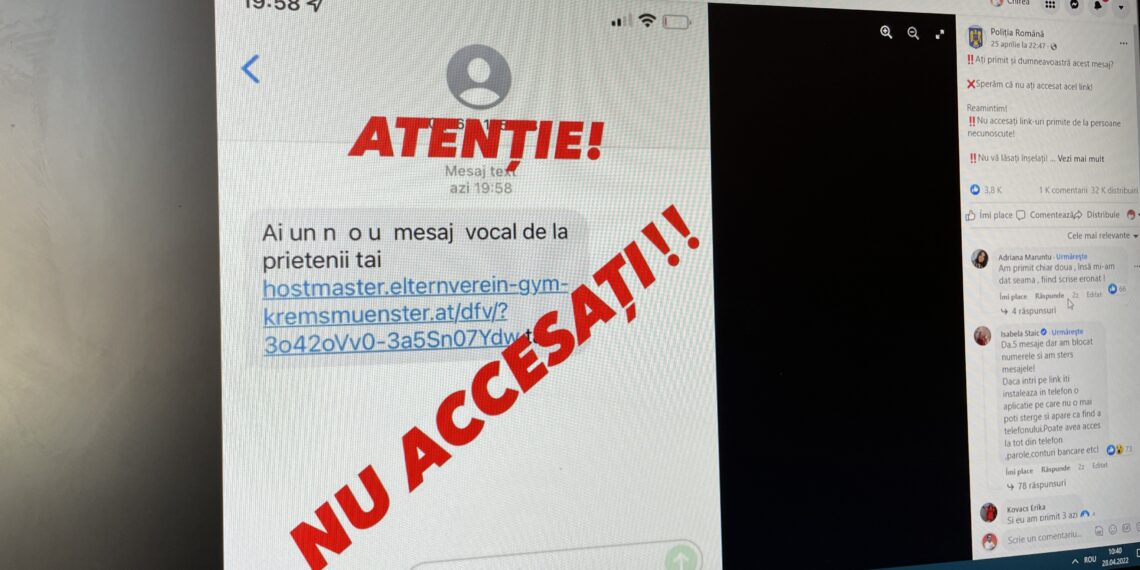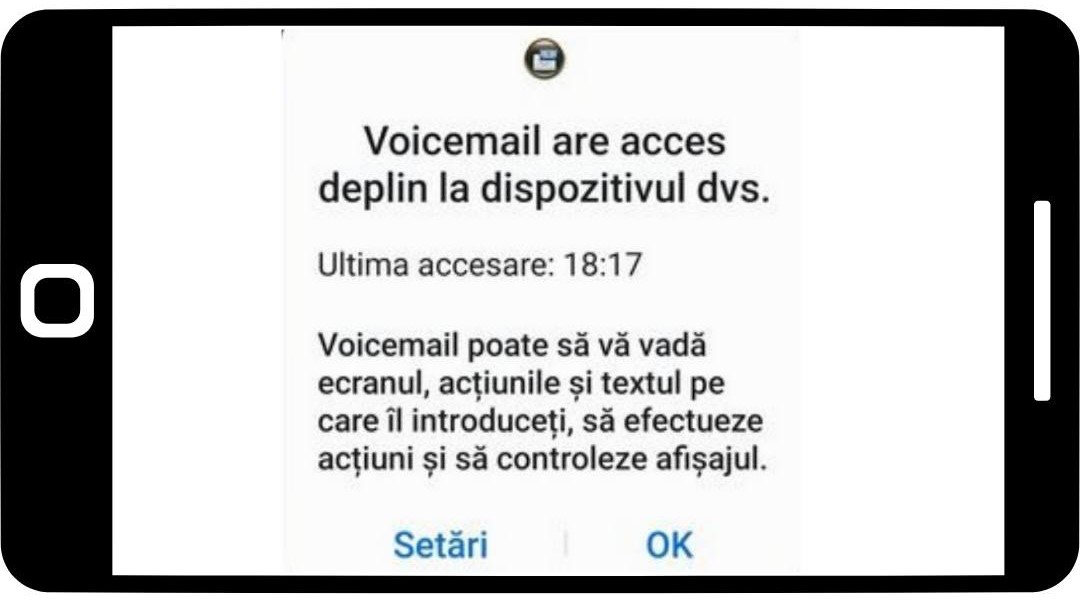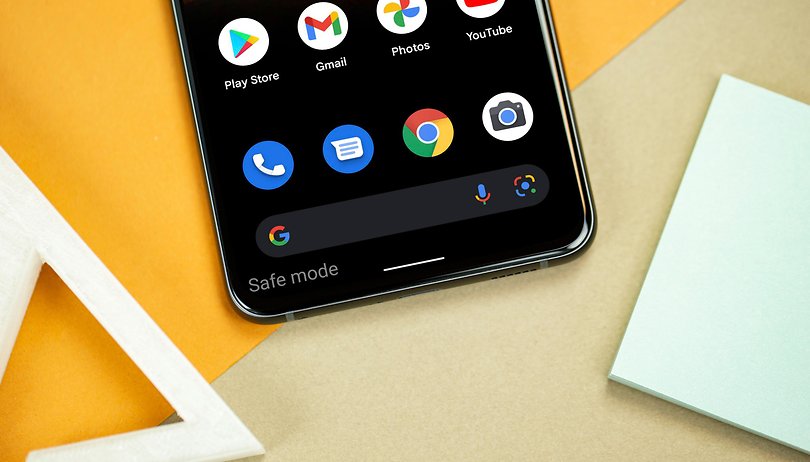- Selectați butonul Start, apoi selectați Panou de control> Sistem și întreținere > Backup și restaurare.
- Alegeți una dintre următoarele variante:
- Dacă nu ați mai utilizat niciodată Backup Windows sau dacă ați făcut de curând upgrade versiunii de Windows, selectați Configurare backup, apoi urmați pașii din expert.
- Dacă ați creat un backup înainte, puteți aștepta efectuarea backupului programat regulat sau puteți crea manual un backup nou, selectând Faceți acum backup.
- Dacă ați creat un backup înainte, dar doriți să faceți un backup nou, complet, în loc să-l actualizați pe cel nou, selectați Creare backupnou, complet, apoi urmați pașii din expert.
Notă: Nu faceți backup fișierelor pe același hard disk pe care este instalat Windows. De exemplu, nu faceți backup fișierelor pe o partiție de recuperare. Întotdeauna stocați suporturile fizice utilizate pentru backup (hard diskuri externe, DVD-uri sau CD-uri) într-un loc sigur pentru a preveni accesul persoanelor neautorizate la fișierele dvs.; se recomandă o locație ignifugă, separată de computer. Vă recomandăm, de asemenea, criptarea datelor de pe backup.
Creați o imagine de sistem
Imaginile de sistem conțin toate informațiile de pe PC într-o anumită stare.
- Faceți click dreapta pe butonul Start, apoi selectați Panou de control > Sistem și întreținere > Backup și restaurare.
- În panoul din stânga, alegeți Creare imagine de sistem, apoi urmați pașii din expert.
 Dacă vi se solicită o parolă de administrator sau o confirmare, tastați parola sau furnizați confirmarea.
Dacă vi se solicită o parolă de administrator sau o confirmare, tastați parola sau furnizați confirmarea.
Notă: Pentru a crea o imagine de sistem a unei unități, aceasta trebuie să fie formatată pentru a utiliza sistemul de fișiere NTFS. Dacă salvați imaginea de sistem pe un hard disk sau o unitate flash USB, aceasta trebuie să fie formatată pentru a utiliza sistemul de fișiere NTFS.
Păstrarea unor versiuni diferite de imagini de sistem
Puteți păstra mai multe versiuni de imagini de sistem. Pe unitățile de hard disk interne și externe, imaginile de sistem mai vechi vor fi șterse atunci când unitatea rămâne fără spațiu. Pentru a economisi spațiu pe disc, ștergeți imaginile de sistem mai vechi.
Dacă salvați imaginile de sistem într-o locație de rețea, puteți păstra doar cea mai recentă imagine de sistem pentru fiecare computer. Imaginile de sistem sunt salvate în formatul unitate\WindowsImageBackup\nume computer\. Dacă aveți deja o imagine de sistem pentru un computer și creați o nouă imagine pentru același computer, noua imagine de sistem va suprascrie vechea imagine.
Dacă doriți să păstrați imaginea veche de sistem, o puteți copia într-o altă locație înainte de a crea imaginea de sistem nouă, urmând acești pași.
- Navigați la locația imaginii de sistem.
- Copiați folderul WindowsImageBackup într-o locație nouă.
Crearea unui punct de restaurare
Puteți utiliza un punct de restaurare pentru a vă restaura fișierele de sistem de pe computer la un moment anterior. Punctele de restaurare sunt create automat în fiecare săptămână de Restaurare sistem și atunci când PC-ul detectează o modificare, cum ar fi atunci când instalați o aplicație sau un driver.
- Faceți click dreapta pe butonul Start , apoi selectați Panou de control > Sistem și întreținere > Sistem.
- În panoul din stânga, selectați Protecție sistem.
- Selectați fila Protecție sistem, apoi selectați Creare.
- În caseta de dialog Protecție sistem, tastați o descriere și apoi selectați Creare.
Restaurarea
- Faceți click dreapta pe butonul Start , apoi selectați Panou de control > Sistem și întreținere > Backup și restaurare.
- Alegeți una dintre următoarele variante:
- Pentru a restaura fișierele, alegeți Restaurare fișiere.
- Pentru a restaura fișierele tuturor utilizatorilor, alegeți Se restaurează fișierele tuturor utilizatorilor.
- Alegeți una dintre următoarele variante:
- Pentru a căuta prin conținutul de backup, selectați Navigare după fișiere sau Navigare după foldere. Atunci când navigați după foldere, nu veți putea vedea fișierele individuale dintr-un folder. Pentru a vizualiza fișierele individuale, utilizați opțiunea Navigare după fișiere.
- Pentru a căuta conținutul de backup, selectați Căutare, tastați tot numele unui fișier sau o parte din acesta, apoi selectați Căutare.
Sfat: Dacă sunteți în căutare de fișiere sau foldere asociate cu un anumit cont de utilizator, puteți îmbunătăți rezultatele căutării tastând locația fișierului sau a folderului în caseta Căutare. De exemplu, pentru a căuta toate fișierele JPG pentru care s-a făcut backup, tastați JPG în caseta Căutare. Pentru a căuta numai fișierele JPG asociate cu utilizatorul Vlad, tastați C:\Utilizatori\Vlad\JPG în caseta Căutare. Utilizați metacaractere, cum ar fi *.jpg pentru a căuta toate fișierele JPG pentru care s-a făcut backup.
Restaurarea unui backup făcut pe un alt computer
Puteți restaura fișierele dintr-un backup creat pe alt computer care rulează Windows Vista sau Windows 7.
- Selectați butonul Start, apoi selectați Panou de control > Sistem și întreținere > Backup și restaurare.
- Alegeți Selectați un alt backup din care să restaurați fișiere, apoi urmați pașii din expert.
 Dacă vi se solicită o parolă de administrator sau o confirmare, tastați parola sau furnizați confirmarea.
Dacă vi se solicită o parolă de administrator sau o confirmare, tastați parola sau furnizați confirmarea.
Găsiți fișierele care au fost restaurate dintr-un backup făcut pe un alt computer
Dacă restaurați fișierele dintr-un backup făcut pe alt computer, fișierele vor fi restaurate într-un folder sub numele de utilizator care a fost utilizat pentru a crea backupul. Dacă numele de utilizator sunt diferite, va trebui să navigați la folderul unde sunt restaurate fișierele. De exemplu, dacă numele de utilizator a fost Magda pe computerul pe care s-a făcut backup, dar numele dvs. de utilizator este MagdaF pe computerul pe care este restaurat backupul, fișierele restaurate vor fi salvate într-un folder etichetat Magda.
Pentru a găsi fișiere restaurate:
- Selectați butonul Start, apoi selectați Computer.
- Faceți dublu clic pe pictograma unității pe care sunt salvate fișierele, de exemplu C:\.
- Faceți dublu clic pe folderul Utilizatori. Veți vedea câte un folder pentru fiecare cont de utilizator.
- Faceți dublu clic pe folderul pentru numele de utilizator care a fost utilizat pentru a crea backupul. Fișierele restaurate se vor afla în foldere diferite, în funcție de locația lor originală.
Restaurarea fișierelor dintr-un fișier de backup după restaurarea computerului dintr-un backup al imaginii de sistem
După ce ați restaurat computerul dintr-un backup al imaginii de sistem, într-un backup de fișier pot exista versiuni mai noi ale unora dintre fișierele pe care doriți să le restaurați. Pentru a restaura fișierele dintr-o copie backup de fișier care a fost creată după ce a fost creată imaginea backup a sistemului, urmați acești pași.
- Selectați butonul Start , apoi selectați Panou de control > Sistem și întreținere >Backup și restaurare.
- Alegeți Selectați un alt backup din care să restaurați fișiere.
 Dacă vi se solicită o parolă de administrator sau o confirmare, tastați parola sau furnizați confirmarea.
Dacă vi se solicită o parolă de administrator sau o confirmare, tastați parola sau furnizați confirmarea. -
În Perioadă backup, selectați intervalul de date pentru backupul care conține fișierele pe care doriți să le restaurați, apoi urmați pașii din expert.