Rezolvarea problemelor cu Outlook pentru Windows cu instrumentele de depanare automată
Asistentul Microsoft pentru recuperare și asistență
Asistentul Microsoft pentru recuperare și asistență va rula o serie de teste de diagnosticare pe computer și vă va ajuta să configurați un profil nou sau să rezolvați alte probleme. Dacă oricare dintre teste nu reușește, va sugera soluții pentru rezolvarea problemei. Dacă aveți o anumită problemă în Outlook, puteți încerca, de asemenea, unul dintre următoarele linkuri Asistentul Microsoft pentru recuperare și asistență link:
- Outlook nu se deschide ? Descărcați Microsoft Asistent pentru recuperare și asistență a remedia problemele de pornire.
- Nu puteți să trimiteți sau să primiți e-mailuri de Outlook? Descărcați Microsoft Asistent pentru recuperare și asistență pentru a ne permite să remediem problema pentru dvs.
- Aveți probleme la conectarea la e-mail Outlook de pe desktop? Descărcați Microsoft Asistent pentru recuperare și asistență pentru a diagnostica și a remedia erorile din profilul dvs. de e-mail Outlook care ar putea provoca problema.
Instrumentul de verificare a calendarului pentru Outlook (CalCheck)
CalCheck este un program care verifică dacă există probleme în calendarul Outlook și efectuează diverse verificări în setările generale, cum ar fi permisiunile, publicarea de tip liber/ocupat, configurarea delegării și rezervarea automată. Apoi, fiecare element din folderul dvs. de calendar este verificat pentru a de găsi probleme cunoscute care pot cauza un comportament neașteptat, cum ar fi întâlnirile care par să lipsească.
Acest instrument se poate descărca de aici: Instrumentul de verificare a calendarului pentru Outlook (CalCheck).
Crearea unui cont de utilizator local sau de administrator în Windows
Windows 11 Windows 10
Precauție: Un utilizator cu un cont de administrator poate accesa orice din sistem, iar orice malware pe care îl întâlnește poate utiliza permisiunile de administrator pentru a infecta sau a deteriora fișierele din sistem. Acordați acest nivel de acces numai atunci când este absolut necesar și persoanelor în care aveți încredere.
Pe măsură ce creați un cont, rețineți că alegerea unei parole și păstrarea ei în siguranță sunt pași esențiali. Pentru că nu vă cunoaștem parola, dacă o uitați sau o pierdeți, nu o putem recupera pentru dvs.
Creați un cont de utilizator local
- Selectați Start > Setări > Conturi , apoi selectați Familie & alți utilizatori. (În unele versiuni de Windows, veți vedea Alți utilizatori).
- Lângă Adăugați alt utilizator, selectați Adăugare cont.
- Selectați Nu am informațiile de conectare ale acestei persoane și pe pagina următoare, selectați Adăugați un utilizator fără cont Microsoft.
- Introduceți un nume de utilizator, o parolă sau indiciul pentru parolă sau alegeți întrebări de securitate, apoi selectați Următorul.
Deschideți Setări și creați un alt cont
Schimbați un cont de utilizator local în cont de administrator
- Selectați Start > Setări > Conturi .
- Sub Familie & alți utilizatori, selectați numele proprietarului contului (ar trebui să vedeți “Cont local” sub nume), apoi selectați Modificați tipul de cont.
Notă: Dacă alegeți un cont care afișează o adresă de e-mail sau nu spune “Cont local”, acordați permisiuni de administrator unui cont Microsoft, nu unui cont local.
- Sub Tip de cont, selectați Administrator, apoi selectați OK.
- Conectați-vă cu noul cont de administrator.
Clonare Windows de pe HDD pe SSD folosind Macrium Reflect
Procesul de clonare va dura în funcție de conexiunea USB și de dimensiunea unității laptopului.
Pasul 1: Macrium Reflect (ediție gratuită)
Pentru a incepe transferul, poți să folosești aplicația Macrium Reflect în versiunea gratuită. Când faceți dublu click pe instalare, veți vedea de fapt un ecran care arată mai degrabă ca un instrument de descărcare.
Nu trebuie să schimbați nicio opțiune pe acest ecran. Trebuie doar să faceți click pe butonul „Descărcați” și să urmați toate indicațiile.
Pasul 2: Configurarea clonei
Pentru a începe, trebuie doar să faceți click pe linkul „Clonați acest disc” de sub hard diskul dvs. principal, care ar trebui selectat implicit. În ecranul care apare, faceți click pe „Selectați un disc pe care să o clonați” și alegeți noul dvs. SSD.
S-ar putea să aveți la fel de multe partiții ca în exemplu; s-ar putea să ai mai puține. Indiferent câte aveți, va trebui să le selectați pe toate pentru a le transfera pe noul dvs. SSD, cu „copiați partițiile selectate”. După ce ați făcut asta, faceți clic pe „Next”.
Pasul 3: Pornirea clonării
Veți vedea un ecran care prezintă, într-un mod destul de detaliat, toate operațiunile pe care Macrium Reflect le va face odată ce va începe procesul de clonare. Puteți revizui aceste setări dacă doriți, iar apoi trebuie să apăsați pe „Finish”, pentru a începe procedura:
Pasul 4: Instalarea noului SSD
Dacă vă înlocuiți hard disk-ul vechi cu noul dvs. SSD, deconectați hard disk-ul vechi de pe desktop sau laptop (probabil un cablu SATA și de alimentare) și conectați-vă noul dvs. SSD în locul unității vechi. Nu trebuie să reglați nimic altceva în BIOS-ul sistemului dvs. Ar trebui să porniți direct partiția Windows principală pe noul dvs. SSD.
Dacă vă păstrați vechiul hard disk, reconectați-l la un alt port SATA din sistemul desktop.Asigurați-vă că computerul nu îl pornește din greșeală în locul noului dvs. SSD. Dacă porniți pe vechiul dvs. hard disk în locul celui nou, va trebui să schimbați comanda de bootare a sistemului în BIOS.
După ce computerul pornește cu noul dvs. SSD, intrați în Start și apăsați pe Disk Management, găsiți hard disk-ul vechi, faceți click dreapta pe diferitele partiții și selectați „Șterge volumul” pentru fiecare. Acest lucru vă va permite să ștergeți vechile volume și să folosiți hardul vechi ca mediu de stocare de date.
Pasul 5: Verificare SSD corectă
Pentru a confirma că Windows 10 recunoaște corect noul dvs. SSD și îndeplinește în mod regulat toate funcțiile corecte de TRIM , faceți click pe butonul Start, tastați „Defragment” și selectați prima opțiune: „Defragmentare și optimizare drivere”.
[mai mult...]Windows 10 – Cum să restaurați sistemul la setările din fabrică
Este normal dacă nu puteți găsi această opțiune. Deoarece setul specific de opțiuni disponibile pentru utilizatori depinde de metoda lor de a lua Windows 10. De exemplu, un sistem cu partiție de recovery cu upgrade făcut de la Windows 8.1 va avea această opțiune. Conturi, fișiere, setări, personalizări ASUS și aplicații de pe Windows Store vor fi eliminate. De asemenea va reinstala versiunea de Windows cu care a fost vândut produsul.
- Apăsați pe butonul “Start”.

- Apăsați pe “Settings”.

- Apăsați pe “Update & security”.

- Apăsați pe “Recovery” și selectați “Reset this PC”.
- Apăsați pe “Get started”.

- Apăsați pe “Restore factory settings”.

În funcție de ce aveți nevoie, selectați opțiunea corespunzătoare.

În funcție de ce aveți nevoie, selectați opțiunea corespunzătoare.

- Dați “Restore”.
Acesta este ultimul ecran din proces înainte ca restaurarea să înceapă.

Ghid creare stick USB multiboot cu SARDU
Este o prezentare generală ușor de înțeles care descrie instalarea, utilizarea și întreținerea software-ului de la prima descărcare până la crearea primei unități flash USB MultiBoot.
- Descărcați mai multe imagini ISO pe o singură unitate flash USB MultiBoot bootabilă
Software-ul de creație SARDU MultiBoot creează o unitate flash USB MultiBoot care permite descărcarea mai multor fișiere ISO Live CD pe o singură unitate flash USB bootabilă.
Aici veți găsi lista de imagini ISO gestionate de SARDU.
- Descărcați cea mai recentă versiune de SARDU
- Pentru a descărca cea mai recentă versiune de SARDU, faceți mai întâi click pe următorul link , apoi descărcați fișierul zip care este compatibil cu sistemul dvs. de operare.
- Extrageți conținutul fișierului zip într-un folder (vă rugăm să vă asigurați că calea conține doar caractere alfanumerice și nu caractere speciale).
- Software-ul SARDU nu necesită instalare și poate fi lansat printr-un simplu click pe fișierul executabil. Este necesară o conexiune la internet pentru a înregistra software-ul.
După ce ați fost de acord cu termenii licenței, vă recomandăm să finalizați înregistrarea gratuită pe site.
Înregistrarea gratuită este opțională, dar recomandată, deoarece numai versiunile înregistrate și/sau PRO descarcă baza de date de imagini ISO actualizată în timp real.
SARDU are un program de descărcare integrat pentru a facilita descărcarea imaginilor ISO de pe site-urile web ale producătorilor. Versiunea GRATUITĂ înregistrată permite descărcarea unei imagini ISO la un moment dat, în timp ce versiunile PRO permit descărcarea a până la cinci imagini simultan, adăugând orice alte imagini selectate la lista de descărcare.
Evidențierea unei singure imagini ISO -> Faceți click dreapta pe Descărcare și imaginea ISO este adăugată automat la lista de descărcare așteaptă să fie procesată. Descărcarea poate fi începută făcând click pe butonul dedicat sau alte imagini ISO pot fi adăugate la lista de descărcare.
Odată ce imaginile ISO au fost descărcate, pictograma roșie de stare a software-ului devine albastră, solicitându-vă să citiți calea în care fișierul individual este disponibil în coloana alocată. Este apoi activată caseta de selectare cu ajutorul căreia puteți selecta imagini ISO unice pentru a fi gestionate și adăugate la unitatea flash USB creată de SARDU.
Dacă ați descărcat deja imagini ISO, puteți solicita SARDU să le gestioneze în două moduri diferite care duc la același rezultat: Faceți dublu-click în a doua coloană sau faceți click dreapta pe mouse -> „Căutare ISO”.
Fiecare imagine ISO poate fi selectată din diferite căi; cele descărcate anterior, dacă nu se specifică altfel, vor fi descărcate în subdosarul cu numele „ISO”.
SARDU MultiBoot Creator este capabil să gestioneze și să adauge mai multe imagini ISO pe unitatea dvs. flash USB într-o singură operațiune, totuși nu vă recomandăm să procesați mai mult de una sau două în același timp.
- Introduceți unitatea flash USB într-un port USB de pe computer și faceți clic stânga pe butonul „Detectați USB”.
- Selectați toate imaginile ISO pe care doriți să le adăugați pe unitatea flash USB.
- Asigurați-vă că selectați unitatea USB corectă (se recomandă formatarea FAT32) și verificați informațiile din secțiunea aferentă pentru a vă asigura că există suficient spațiu disponibil.
- În aceeași coloană din dreapta, faceți clic pe „Creare USB” pentru a începe crearea unității flash USB MultiBoot. Timpul necesar pentru proces va depinde de numărul de imagini ISO pe care le-ați selectat și de viteza de transfer a unităților flash USB utilizate.
Dacă citiți această parte a ghidului, probabil că ați creat deja un dispozitiv MultiBoot folosind SARDU MultiBoot Creator.
Rețineți că, dacă utilizați Windows 10, pentru a permite pornirea de pe USB și/sau pentru a permite accesul la configurații, trebuie să țineți apăsată tasta SHIFT în timpul închiderii sau repornirii.
După ce ați introdus unitatea flash USB într-un port de pe computer, va trebui să modificați unele dintre setările BIOS-ului sau de pornire UEFI de pe computer:
- Disable Secure Boot : accesați setările Secure Boot și setați-le la Disabled; Această opțiune se află în mod normal în fila Securitate, fila Boot sau fila Autentificare/Securitate.
- Activați modulul de suport pentru compatibilitate (CSM) și suportul de pornire moștenit : găsiți și activați modul de pornire CSM; dacă poate fi configurat, activați modul de pornire moștenit; Această opțiune se află de obicei în fila Boot.
- Schimbați ordinea modului de pornire BIOS sau UEFI : schimbați ordinea modului de pornire BIOS sau UEFI, astfel încât opțiunea dispozitivului USB să fie poziționată în partea de sus a listei; Această opțiune se află de obicei în fila Boot.
- Activați fereastra pop-up BIOS Boot Screen (BBS) : pe unele computere, opțiunea pop-up BBS este dezactivată implicit. Activați această opțiune. Această opțiune se află de obicei în fila Boot.
Salvați modificările și ieșiți; Reporniți computerul.
În mod normal, în timpul fazelor inițiale de autotestare la pornire a PC-ului ( POST ), este afișat mesajul „apăsați tasta Fx” (unde x este o variabilă, de exemplu F8 sau F12, totuși, ca la notebook-urile Asus, poate fi și ESC) pentru a accesa meniul de pornire. Utilizați această comandă rapidă pentru a selecta dispozitivul de pornire din listă.
Utilizați comanda rapidă pentru BBS Pop-up și selectați unitatea flash USB sau, după ce ați selectat deja boot-ul din USB (modul de pornire BIOS/UEFI), puteți începe de la unitatea flash USB creată cu SARDU.
Sfaturi pentru îmbunătățirea performanței PC-ului în Windows 11
Dacă PC-ul rulează lent, următoarele sugestii ar putea ajuta la creșterea vitezei de procesare. Sfaturile sunt listate în ordine, așa că începeți cu primul, vedeți dacă vă ajută, iar dacă nu, treceți la următorul.
Una dintre cele mai bune modalități de a profita la maximum de PC-ul dvs. este să vă asigurați că aveți cea mai recentă versiune de Windows 11 instalată. Atunci când căutați actualizări, PC-ul va căuta la rândul său cele mai recente drivere pentru dispozitiv, iar acestea pot contribui, de asemenea, la îmbunătățirea performanței PC-ului.
Pentru a căuta actualizări
- Selectați butonul Start , apoi selectați Setări > Windows Update > Căutați actualizări.
- Alegeți una dintre următoarele variante:
- Dacă starea este “Sunteți la zi”, continuați și căutați actualizări opționale.
- Dacă starea spune “Actualizări sunt disponibile”, după ce sunt descărcate, selectați Instalați acum.
- Selectați actualizările pe care doriți să le instalați, apoi Instalare.
- Reporniți PC-ul și vedeți dacă pare că rulează mai bine.
Uneori, va fi disponibilă o actualizare opțională, cum ar fi un nou driver non-critic, care vă poate ajuta.
Pentru a căuta actualizări opționale
- Selectați butonul Start , apoi selectați Setări > Windows Update > Opțiuni complexe > Actualizări opționale.
- Dacă sunt disponibile actualizări suplimentare, selectați-le, apoi selectați Descărcare & instalare.
- Reporniți PC-ul și vedeți dacă pare că rulează mai bine.
Faptul că aveți deschise simultan mai multe aplicații, programe, browsere web și altele poate încetini PC-ul.Dacă se întâmplă acest lucru, închideți toate aplicațiile, filele de browser etc. de care nu aveți nevoie și vedeți dacă acest lucru ajută PC-ul să ruleze mai rapid.
Dacă această soluție nu vă este de ajutor, reporniți PC-ul, apoi deschideți doar aplicațiile, programele și ferestrele de browser de care aveți nevoie.
Pentru a reporni PC-ul
- Selectați butonul Start, apoi selectați Alimentare > Repornire .
- După ce PC-ul repornește, deschideți doar aplicațiile de care aveți nevoie, apoi închideți-le când terminați.
Uneori, aplicațiile create pentru o versiune anterioară de Windows vor rula în continuare pe Windows 11, dar pot încetini performanța PC-ului. Dacă se întâmplă acest lucru după ce deschideți un anumit program, consultați site-ul web al companiei de software pentru a căuta o versiune actualizată sau rulați Depanatorul compatibilitate programe.
Pentru a rula Depanator compatibilitate programe
- Selectați Căutare, tastați depanare în caseta de căutare, apoi selectați Depanare setări > Alte depanatoare.
- Sub Altele, selectați butonul Rulare de lângă Depanator compatibilitate programe.
- Selectați programul cu care întâmpinați probleme, apoi selectați Următorul și continuați cu depanatorul.
ReadyBoost vă permite să utilizați o unitate amovibilă, cum ar fi o unitate flash USB, pentru a îmbunătăți performanța PC-ului fără să fie nevoie să deschideți PC-ul și să adăugați mai multă memorie (RAM). Pentru a utiliza ReadyBoost, aveți nevoie de o unitate flash USB sau de un card de memorie cu minimum 500 MB disponibili și o viteză mai mare de transfer de date.
Pentru a utiliza ReadyBoost
- Inserați unitatea flash USB într-un port USB al PC-ului.
- Selectați Explorer din bara de activități.
- Apăsați continuu (sau faceți clic dreapta) pe unitatea flash USB (sau pe cardul SD, dacă utilizați unul), apoi selectați Proprietăți.
- Selectați fila ReadyBoost , apoi selectați Utilizați acest dispozitiv.
Windows determină dacă dispozitivul poate utiliza ReadyBoost. Dacă nu, vă va anunța. - După ce Windows determină cât spațiu liber să utilizați pentru a optimiza memoria, selectați OK pentru a rezerva acest spațiu, astfel încât ReadyBoost să îl poată utiliza.Atunci când vă uitați la conținutul unității flash USB din Explorer, veți vedea un fișier numit ReadyBoost.sfcache pe unitatea flash. Acest fișier arată cât spațiu este rezervat pentru ReadyBoost.
Notă: ReadyBoost nu se poate utiliza dacă Windows este instalat pe o unitate SSD. Un SSD este deja rapid și ReadyBoost nu-i va putea îmbunătăți performanța.
Fișierul de paginare este o zonă de pe hard disk pe care Windows o utilizează ca pe memorie. Există o setare în Windows 11 care gestionează automat dimensiunea de fișier a paginii, ceea ce vă poate ajuta să îmbunătățiți performanța PC-ului.
Pentru a vă asigura că gestionarea automată a fișierelor de pagini este activată
- Selectați Căutare pe bara de activități, tastați sistem avansat în caseta de căutare, apoi selectați Vedeți setările avansate de sistem, care are Panoul de control listat dedesubt.
- În Proprietăți sistem, selectați fila Complex , apoi selectați Setări în zona Performanță.
- În Opțiuni performanță, selectați fila Complex , apoi selectați Modificare în zona Memorie virtuală .
- Asigurați-vă că este bifată caseta de selectare Gestionare automată a dimensiunii fișierului de paginare pentru toate unitățile . Dacă este, continuați cu sfatul următor. Dacă nu este, selectați-l, apoi reporniți PC-ul, selectând Start > Alimentare > Repornire.
Puteți îmbunătăți performanța dacă eliberați spațiu-disc pe PC-ul dvs.
Pentru a verifica dacă aveți spațiu-disc redus
- Selectați butonul Start , apoi selectați Setări > Sistem > Stocare. Deschideți setările de stocare
- Unitățile dvs. vor fi listate în zona Stocare. Rețineți cantitatea de spațiu liber și dimensiunea totală pentru fiecare unitate.
Notă: Dacă PC-ul are spațiu suficient, încercați sfatul următor.
Puteți utiliza Stocare inteligentă pentru ștergerea fișierelor inutile sau temporare de pe dispozitiv, ceea ce, de asemenea, poate elibera spațiu.
Dacă activați Stocare inteligentă, Windows va elibera automat spațiu, eliminând fișierele inutile, inclusiv fișierele din Coșul de reciclare, atunci când aveți un spațiu-disc insuficient sau la intervalele pe care le specificați. Instrucțiunile de mai jos vă arată cum să ștergeți fișierele temporare și cum să activați și să configurați Stocare inteligentă.
Dacă nu puteți găsi Stocare inteligentă pe dispozitivul dvs. utilizând pașii următori, consultați secțiunea „Eliberați spațiu cu Curățare disc” de mai jos.
Notă: Ștergerea fișierelor temporare pentru a îmbunătăți performanța nu este neapărat o idee bună. Deși aceste fișiere pot să nu fie utilizate acum, acestea ajută aplicațiile să se încarce și să ruleze mai rapid.
Pentru a șterge fișierele temporare cu Stocare inteligentă
- Deschideți Setări , apoi selectați Sistem > Stocare .Deschideți setările de stocare
- Selectați Fișiere temporare în defalcarea spațiului de stocare. Notă; dacă nu sunt listate Fișierele temporare, selectați Arată mai multe categorii.
- Windows va sta câteva momente pentru a determina ce fișiere și aplicații ocupă cel mai mult spațiu pe PC-ul dvs.
- Selectați elementele pe care doriți să le ștergeți, apoi selectați Eliminare fișiere.
Pentru a vedea ce se află în Coșul de reciclare înainte să îl goliți, deschideți-l de pe desktop. Dacă nu vedeți pictograma Coș de reciclare pe desktop, în bara de căutare din bara de activități, tastați coș de reciclare, apoi selectați Coș de reciclare din lista de rezultate.
Notă: Windows mută fișierele pe care le ștergeți în Coșul de reciclare, în cazul în care vă răzgândiți și aveți nevoie de ele din nou în viitor. Este posibil să reușiți să eliberați o cantitate semnificativă de spațiu dacă ștergeți fișierele din Coșul de reciclare, pentru a elimina definitiv fișierele pe care le-ați șters anterior.
Pentru a activa și a configura Stocare inteligentă
- Deschideți Setări , apoi selectați Sistem > Stocare .Deschideți setările de stocare
- În zona Gestionare stocare , activați Stocare inteligentă.
- Selectați opțiunea Stocare inteligentă pentru a o configura.
- Sub Curățarea fișierelor temporare, asigurați-vă că păstrați windows în bună funcțiune prin curățarea automată a fișierelor temporare de sistem și de aplicații este bifată.
- Sub Configurați programările de curățare, alegeți cât de des doriți să ruleze Stocare inteligentă.
- Pentru fișierele pe care doriți să le șteargă Stocare inteligentă (opțiunile dvs. sunt fișierele din Coșul de reciclare și din folderul Descărcări), selectați intervalele de timp preferate sau selectați Niciodată dacă doriți ca Stocare inteligentă să lase acele tipuri de fișiere în pace.
- Defilați în jos și selectați Rulați acum Stocare inteligentă.
- Windows va necesita câteva momente pentru a vă curăța fișierele, apoi veți vedea un mesaj care indică spațiul-disc ce a fost eliberat.
Dacă sistemul nu are funcția Stocare inteligentă, puteți utiliza instrumentul Curățare disc pentru a șterge fișierele temporare și fișierele de sistem de pe dispozitiv.
Pentru a rula Curățare disc
- Selectați Căutare , tastați curățare disc, apoi selectați Curățare disc din lista de rezultate.
- Bifați caseta de selectare de lângă tipul de fișiere pe care doriți să le ștergeți. (Pentru a vedea o descriere a fiecărui tip de fișier, selectați numele.) În mod implicit, sunt selectate Fișiere program descărcate, Fișiere internet temporare și Imagini reduse . Asigurați-vă că debifați casetele de selectare dacă nu doriți să ștergeți fișierele respective.
- Pentru a elibera și mai mult spațiu, selectați Curățare fișiere de sistem. Curățare disc va necesita câteva momente pentru a calcula spațiul care poate fi eliberat.
Notă: Dacă au trecut mai puțin de 10 zile de când ați făcut upgrade la Windows 11, versiunea anterioară de Windows va fi listată ca fișier de sistem pe care îl puteți șterge. Dacă trebuie să eliberați spațiu pe disc, îl puteți șterge, dar rețineți că veți șterge folderul Windows.old, care conține fișiere ce vă oferă opțiunea să reveniți la versiunea anterioară de Windows. Dacă ștergeți versiunea anterioară de Windows, acest lucru nu poate fi anulat. (Nu veți putea reveni la versiunea anterioară de Windows.)
- Selectați tipurile de fișiere pe care doriți să le ștergeți, selectați OK, apoi selectați Ștergere fișiere în fereastra de confirmare pentru a începe curățarea.
Dacă PC-ul încă rulează lent, încercați să dezinstalați aplicațiile pe care nu le mai utilizați.
Pentru a dezinstala aplicațiile pe care nu le mai utilizați
- Selectați butonul Start , apoi selectați Setări > Aplicații > Aplicații instalate.Deschideți setările caracteristicilor & aplicații
- Căutați o anumită aplicație sau sortați aplicațiile pentru a vedea care folosesc mai mult spațiu.
- Atunci când găsiți o aplicație de eliminat, selectați pictograma Mai multe de lângă aceasta și, dacă este posibil, selectați Dezinstalare.
- Reporniți PC-ul și vedeți dacă performanța s-a îmbunătățit.
Dacă PC-ul încă rulează lent, încercați să mutați fișierele pe altă unitate.
Dacă aveți fotografii, muzică sau alte fișiere pe care doriți să le păstrați, dar nu le utilizați des, luați în considerare salvarea acestora pe un suport amovibil, cum ar fi o unitate USB. Veți putea să le utilizați în continuare atunci când unitatea este conectată, dar nu vor ocupa spațiu pe PC.
Pentru a muta fișierele pe altă unitate
- Conectați suportul amovibil la PC.
- Selectați Explorer din bara de activități și găsiți fișierele pe care doriți să le mutați.
- Selectați fișierele, apoi, pe bara de activități, selectați Decupare .
- Selectați suportul amovibil din lista de locații, apoi selectați Lipire .
- Când se termină mutarea, reporniți PC-ul și vedeți dacă performanța s-a îmbunătățit.
Windows 11 include multe efecte vizuale, cum ar fi animații și efecte de umbrire. Acestea arată grozav, dar pot utiliza resurse de sistem suplimentare ce încetinesc PC-ul. Acest lucru este valabil mai ales dacă aveți un PC cu o cantitate mai mică de memorie (RAM).
[mai mult...]Reparare probleme Taskbar in Windows 10
- Apăsați combinația Ctrl+Shift+Esc pentru a invoca Managerul de activități.
- Acum trebuie să faceți clic pe fila Procese.
- În consecință, vor fi afișate toate procesele active în prezent.
- Manager de activități>Procese Manager de activități>Procese
- Apoi, derulați în jos până ajungeți la procesul Windows Explorer.
- În cele din urmă, faceți clic dreapta pe el și selectați opțiunea Restart.
- Se repornește Windows Explorer. Se repornește Windows Explorer. Aceasta va reporni Windows Explorer și bara de activități ar trebui să funcționeze.
- Pentru a realiza acest lucru, faceți click pe pictograma lupă.
- Alternativ, puteți apăsa combinația Win+Q. Odată ajuns acolo, introduceți termenul CMD.
- Apoi executați următoarea comandă apăsând Enter: taskill /f/im explorer.exe
- Închideți fereastra PowerShell. Verificați dacă exploratorul de fișiere afișează fișiere ascunse.
- Acum vă rugăm să mergeți la această adresă: C:\Users\youruser\AppData\Local
- Găsiți folderul numit TileDataLayer, faceți clic dreapta pe el și selectați Delete.
- Împiedicați pornirea anumitor aplicații la pornire Încă căutăm motive care afectează funcționarea barei de activități.
- Accesați Setările Windows.
- Având în vedere acest lucru, apăsați combinația Win+I. Setări Windows> Aplicații Setări Windows> Aplicații
- Apoi, în coloana din stânga, este un meniu Start. În consecință, coloana din dreapta afișează toate aplicațiile care sunt încărcate împreună cu pornirea sistemului. În plus, există comutatoare pentru a activa sau dezactiva pornirea fiecărei aplicații. Există chiar și un sistem de măsurare a impactului. Acum este doar o chestiune de dezactivare a aplicațiilor care dăunează comportamentului barei de activități.
Remedierea problemelor legate de conexiunea la internet la dispozitivele Android
Remediați problemele legate de conexiunea la internet pe dispozitivele Android
Dacă nu vă puteți conecta la internet de pe dispozitivul Android dintr-o aplicație sau de pe un site, încercați următorii pași de remediere a erorilor.
Semne că aveți o conexiune slabă
- Descărcările nu încep, expiră sau rămân la 0 %.
- Google Play se blochează la „Se încarcă…”;
- Nu puteți încărca paginile web într-un browser.
Sfaturi generale de remediere a erorilor pentru dispozitivele Android
- Reporniți dispozitivul. Poate părea simplu, dar uneori este suficient pentru a remedia o conexiune slabă.
- Dacă repornirea nu dă rezultate, comutați între Wi-Fi și date mobile:
- deschideți aplicația Setări și atingeți Rețea și internet sau Conexiuni. În funcție de dispozitiv, aceste opțiuni pot varia.
- dezactivați conexiunea Wi-Fi și activați datele mobile și verificați dacă există o diferență;
- dacă nu, dezactivați datele mobile, activați conexiunea Wi-Fi și verificați din nou.
- Încercați pașii de remediere a problemelor de mai jos.
Verificați dacă datele mobile sunt activate și dacă aveți o conexiune de date
- Deschideți aplicația Setări și atingeți Rețea și internet sau Conexiuni
Date mobile sau Date celulare.
- Pe unele dispozitive, poate fi necesar să selectați Utilizarea datelor pentru a găsi această opțiune.
- Activați Datele mobile sau Datele celulare. Dacă opțiunea este deja activată, dezactivați-o și activați-o din nou.
- Verificați dacă există un indicator de date, de exemplu, 2G, 3G, 4G sau H, în dreptul barelor de intensitate a semnalului din partea de sus a ecranului
.
- Uneori, acesta nu se afișează dacă aveți o conexiune Wi-Fi activă. În acest caz, dezactivați Wi-Fi și verificați din nou.
Dacă nu apare un indicator de semnal pentru date, este posibil să vă aflați într-o zonă fără acoperire. Dacă puteți, deplasați-vă într-o altă zonă sau ieșiți afară și verificați din nou semnalul.
Sfat: dacă problema apare des, contactați furnizorul de servicii mobile.
Activați și dezactivați modul Avion
- Deschideți aplicația Setări și atingeți Rețea și internet sau Conexiuni
Mod Avion. În funcție de dispozitiv, aceste opțiuni pot varia.
- Activați Modul Avion.
- Așteptați 10 secunde.
- Dezactivați Modul Avion.
- Verificați dacă s-au remediat problemele de conexiune.
Dacă aveți în continuare probleme după ce finalizați acești pași, contactați furnizorul de servicii mobile.
Verificați dacă ați activat conexiunea Wi-Fi și dacă v-ați conectat
- Deschideți aplicația Setări și atingeți Rețea și internet sau Conexiuni
Wi-Fi. În funcție de dispozitiv, aceste opțiuni pot varia.
- Activați Wi-Fi.
- Găsiți indicatorul conexiunii Wi-Fi în partea de sus a ecranului
.
- Dacă nu este afișat sau dacă nicio bară nu este completă, este posibil să vă aflați în afara ariei de acoperire a rețelei Wi-Fi.
- Apropiați-vă de router, verificați dacă aveți o conexiune mai puternică la Wi-Fi și încercați din nou.
Reporniți routerul wireless
Dacă vă conectați la Wi-Fi acasă, căutați în manualul routerului instrucțiuni despre cum să-l resetați. De cele mai multe ori puteți:
- să scoateți routerul din priză și să vă asigurați că luminile de pe router s-au stins;
- să așteptați 30 de secunde;
- să reconectați routerul și să așteptați 30 de secunde pentru ca toate luminile să se aprindă.
Dacă aveți în continuare probleme de conexiune după ce finalizați acești pași, contactați furnizorul de servicii de internet sau gazda rețelei Wi-Fi.
Resetarea parolei asociate ID-ului Apple pe iPhone sau un alt dispozitiv Apple de încredere
- Accesează Configurări.
- Atinge numele tău > Parolă și securitate > Schimbați parola.
- Urmează instrucțiunile de pe ecran pentru a reseta parola.
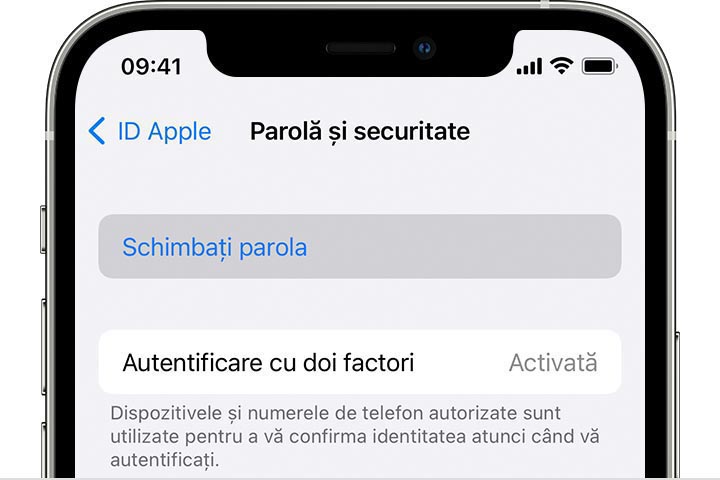
De asemenea, poți urma acest proces pe un dispozitiv iPad, iPod touch sau Apple Watch de încredere.
Pentru a reseta parola pe un computer Mac de încredere, alege meniul Apple > Preferințe sistem. Apoi fă click pe ID Apple, fă click pe Parolă și securitate și urmează instrucțiunile de pe ecran.
- Dacă ai un dispozitiv Apple nou
Dacă ai un dispozitiv Apple nou sau un dispozitiv Apple pe care nu te-ai autentificat cu ID-ul Apple, poți selecta „V-ați uitat ID‑ul Apple sau parola?” oriunde apare această opțiune.
În timpul configurării dispozitivului, poți găsi această opțiune pe ecranul de autentificare ID Apple. După configurare, poți selecta o aplicație sau o altă opțiune care îți cere să te autentifici:
- iPhone, iPad, sau iPod touch: accesează aplicația Configurări și atinge Mesaje.
- Mac: alege meniul Apple > Preferințe sistem. Apoi fă clic pe ID Apple și introdu ID-ul Apple.
Resetarea parolei asociate ID-ului Apple folosind aplicația Asistență Apple pe un dispozitiv împrumutat
Dacă nu ai un dispozitiv Apple, împrumută unul de la un prieten sau un membru al familiei sau vizitează un Apple Store.
- Deschide aplicația Asistență Apple pe dispozitivul Apple împrumutat. Dacă este necesar, poți să descarci aplicația Asistență Apple din App Store.
- Atinge Parole și securitate > Resetați parola ID-ului Apple > Începeți.
- Atinge „Alt ID Apple”.
- Introdu ID-ul Apple și urmează instrucțiunile de pe ecran pentru a reseta parola.
Nicio informație pe care o introduci nu va fi stocată pe dispozitiv.
Resetarea parolei asociate ID-ului Apple pe web
Dacă nu ai un dispozitiv de încredere, poți reseta parola pe web, însă acest proces poate dura puțin mai mult. Atunci când este posibil, procesul de pe web te redirecționează către un dispozitiv de încredere. Dacă vei avea în curând acces la unul dintre dispozitivele tale de încredere, s-ar putea să fie mai rapid și mai ușor să resetezi parola atunci.
