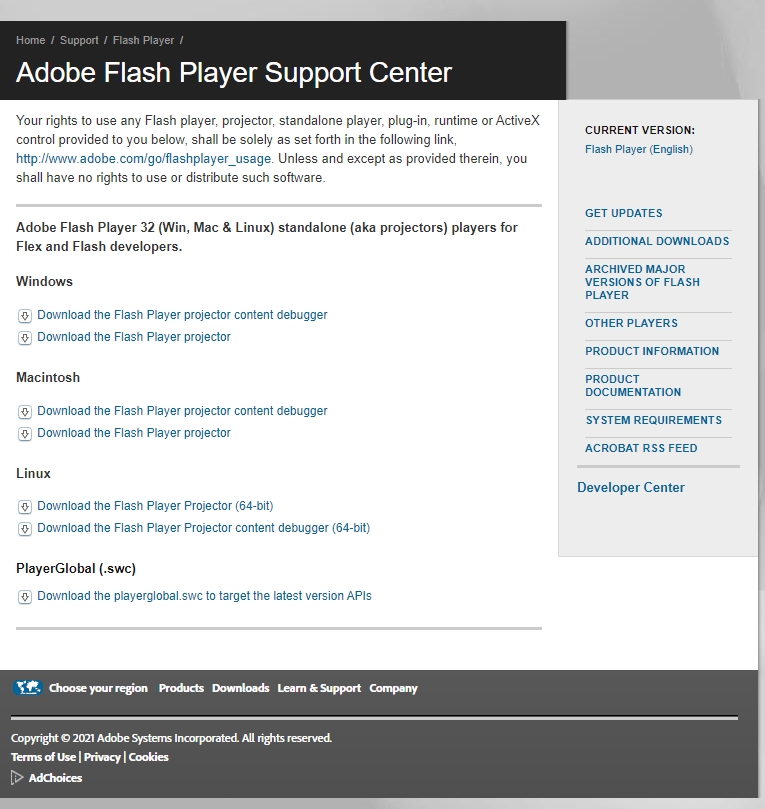Many enterprises, small businesses, and government users need to encrypt their laptops to protect confidential information such as customer details, files, contact information, and much more. Linux supports the following cryptographic techniques to protect a hard disk, directory, and partition. All data that is written on any one of the following techniques will be automatically encrypted and decrypted on the fly.
Linux encryption methods
There are two methods to encrypt your data:
Filesystem stacked level encryption
- eCryptfs – It is a cryptographic stacked Linux filesystem. eCryptfs stores cryptographic metadata in the header of each file written, so that encrypted files can be copied between hosts; the file will be decrypted with the proper key in the Linux kernel keyring. This solution is widely used, as the basis for Ubuntu’s Encrypted Home Directory, natively within Google’s ChromeOS, and transparently embedded in several network attached storage (NAS) devices.
- EncFS -It provides an encrypted filesystem in user-space. It runs without any special permissions and uses the FUSE library and Linux kernel module to provide the filesystem interface. You can find links to source and binary releases below. EncFS is open source software, licensed under the GPL.
Block device level encryption
- Loop-AES – Fast and transparent file system and swap encryption package for linux. No source code changes to linux kernel. Works with 3.x, 2.6, 2.4, 2.2 and 2.0 kernels.
- VeraCrypt – It is free open-source disk encryption software for Windows 7/Vista/XP, Mac OS X and Linux based on TrueCrypt codebase.
- dm-crypt+LUKS – dm-crypt is a transparent disk encryption subsystem in Linux kernel v2.6+ and later and DragonFly BSD. It can encrypt whole disks, removable media, partitions, software RAID volumes, logical volumes, and files.
In this tutorial, I will explain how to encrypt your partitions using Linux Unified Key Setup-on-disk-format (LUKS) on your Linux based computer or laptop.
[mai mult...]