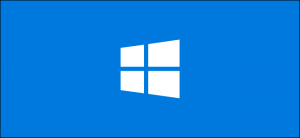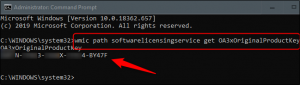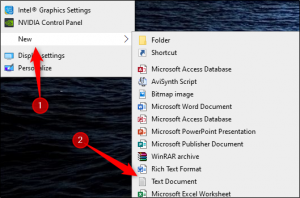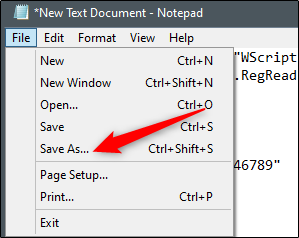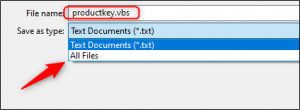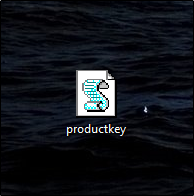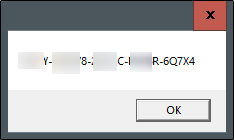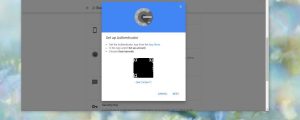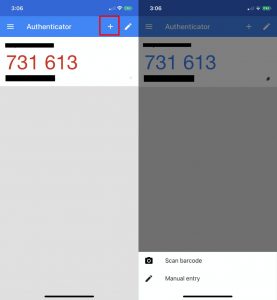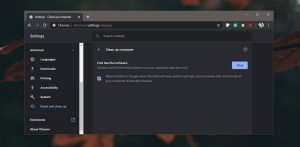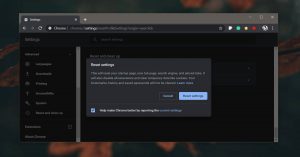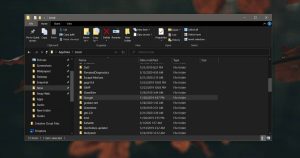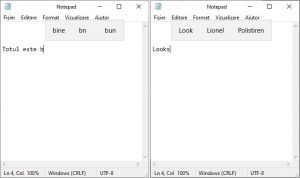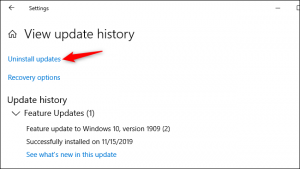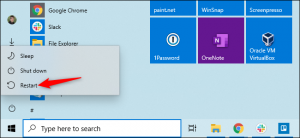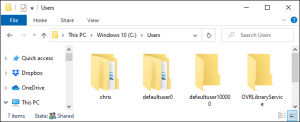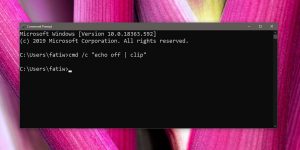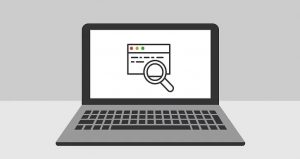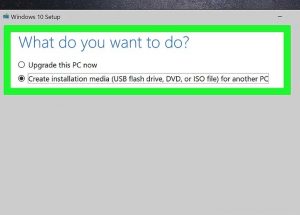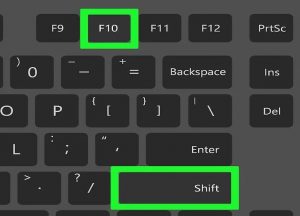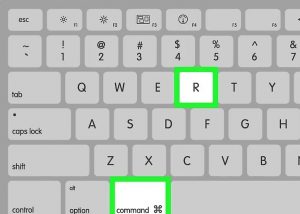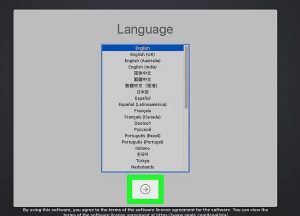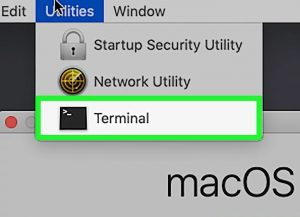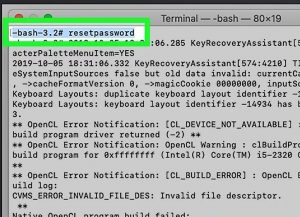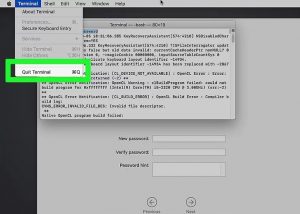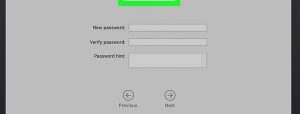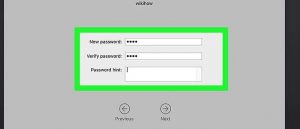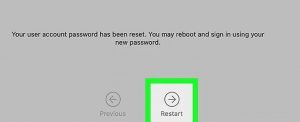How to Safely Clean Your iPhone With Disinfecting Wipes
Apple now says it’s okay to use disinfecting wipes on iPhones. Previously, Apple recommended against using disinfecting wipes on its products while the CDC said it was a good idea to protect against COVID-19.
Why Did Apple Recommend Against Disinfectants?
Traditionally, device manufacturers like Apple recommended against harsh disinfectants because they can wear away the oleophobic coating on your smartphone’s screen. This is an oil-repelling coating that helps prevent fingerprints and smudges from sticking to your smartphone’s screen.
This coating naturally and slowly wears away as you use your phone, but harsh cleaners can cause it to wear away faster.
How to Safely Disinfect an iPhone With a Wipe
On Mar. 9, 2020, Apple updated its official cleaning guide to say that disinfecting wipes are an acceptable way to clean your iPhone, iPad, MacBook, and other Apple products.
Specifically, Apple says you should use “a 70 percent isopropyl alcohol wipe or Clorox Disinfecting Wipes.” Don’t use anything with bleach in it.
Apple recommends disinfecting wipes and not disinfecting sprays. If you have a spray, you should spray it on a soft, lint-free cloth (like a microfiber cloth) and use that to wipe your iPhone or other Apple product rather than spraying it directly. Apple says you should “avoid abrasive cloths, towels, paper towels, or similar items.” Never submerge your hardware in any cleaning solution.
With your wipe, “you may gently wipe the hard, nonporous surfaces of your Apple product, such as the display, keyboard, or other exterior surfaces.” In other words, take your iPhone out of its case and wipe its exterior: The screen, back, and sides.
Be sure to wipe gently and “avoid excessive wiping” to protect the coating as much as possible. A single wipe with a disinfecting wipe should do it.
While wiping, be sure to “avoid getting moisture in any opening.” Don’t let any of the cleaning solution drip into any speaker grill or the iPhone’s Lightning port, for example. This can damage your phone’s hardware.
Apple cautions against using cleaning solutions on fabric or leather surfaces. For example, if you have an Apple leather case for your iPhone, you should avoid using the disinfecting wipe on that. This can damage the material. However, if you have a case that can handle the disinfecting wipe—a plastic or silicone case, for example—you should wipe it as well.
While you’re at it, be sure to clean your AirPods regularly, too.
[mai mult...]