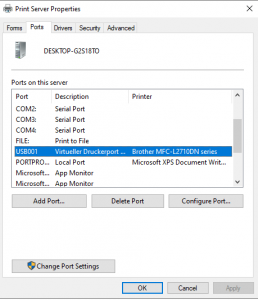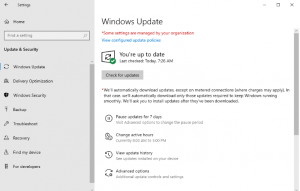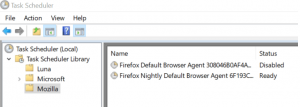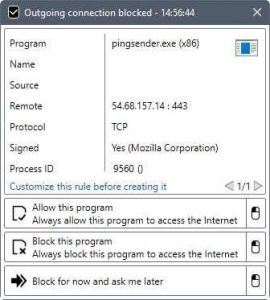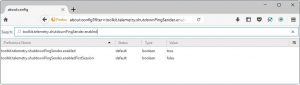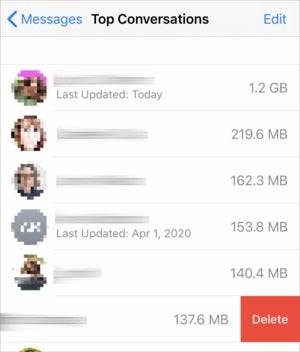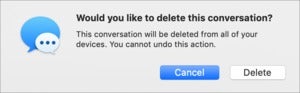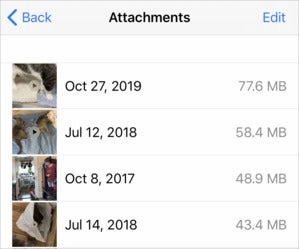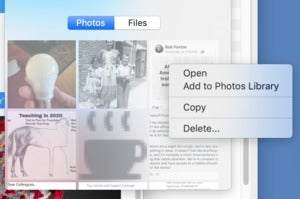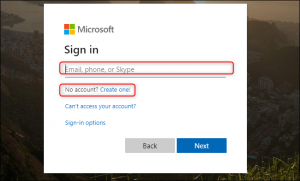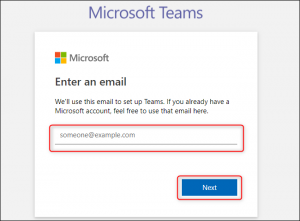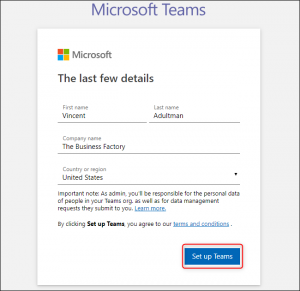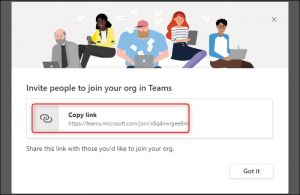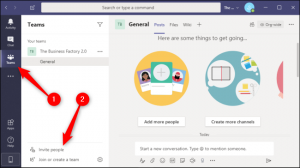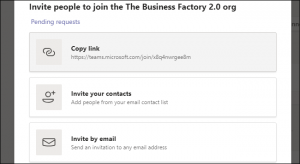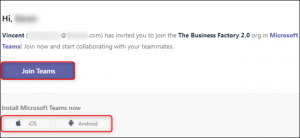It is sometimes difficult to download certain elements from websites. Some sites use code that actively prevents the use of save options of the browser that is being used; many use Javascript for that, others try to force you to sign-up for an account before some functionality becomes available. The new Firefox add-on behind! has been designed as a workaround. It allows you to display and then download any image that is behind the cursor, even on sites that try to prevent this from happening.
All you need to do is install the extension in the browser, right-click on the image that you want to display fully or download, and select the behind! option of the right-click context menu. The extension opens a new tab and loads the selected image in that tab.
The extension may display multiple versions of the image on the opening page; this is the case if the site uses multiple versions, e.g. a small resolution one that it displays on the page and a larger one that it links to. You can look at the images and use built-in functionality to zoom the content or to save it. To save one of the images, right-click on the image and select the “save image as” option of the context menu to do so.
The developer of the extension lists a number of cases where the extension may help users. It can reveal:
- Background images
- Images under layers of nonsense (e.g. clickable surfaces designed to hide the image from you)
- Embedded images / base64-encoded image chunks
- Alternative resolutions
- Vector images (even when they are inlined)
- Images in shadow DOM
The extension has no options at the time of writing. It worked really well on all tested websites but a set of options would certainly make it more useful or flexible. An option to select the target action when selecting the behind! option comes into mind, e.g. to open the image in a foreground tab instead of a background tab, or to download all images or the smallest/largest right away.
Other than that, it is a great extension for Firefox users who sometimes or often encounter sites that somehow block them from displaying or downloading images.
[mai mult...]