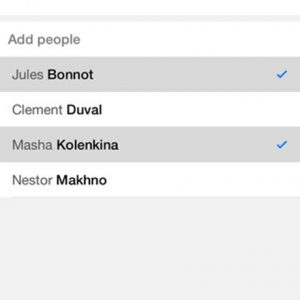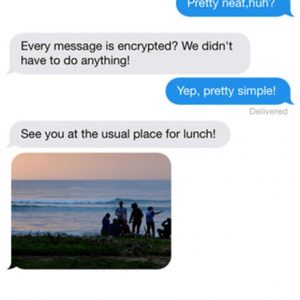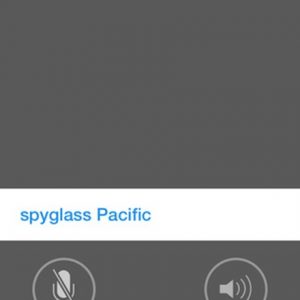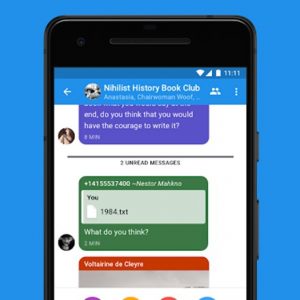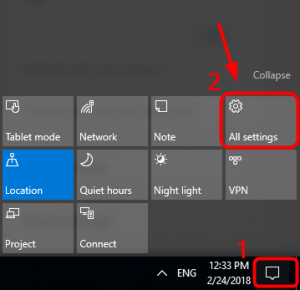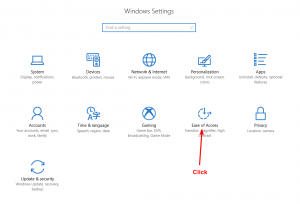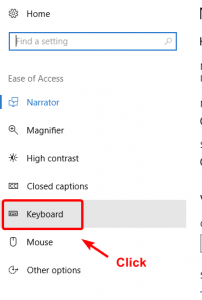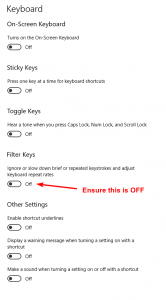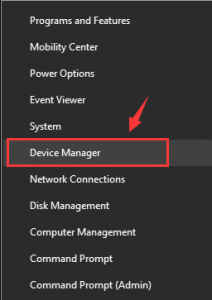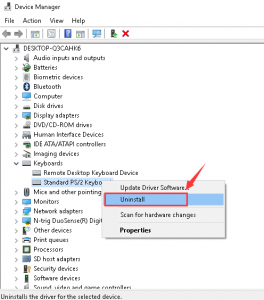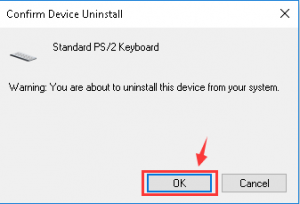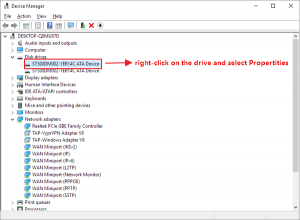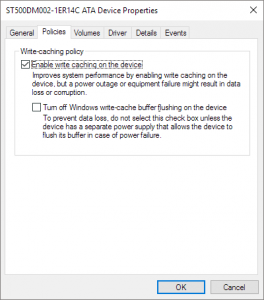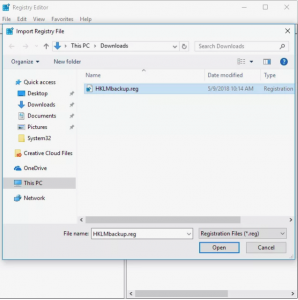TextSecure și RedPhone au fost contopite pentru a crea Semnal(Signal)!
Folosind Semnal(Signal), puteți comunica instantaneu evitând comisioanele prin SMS, creați grupuri astfel încât să puteți chat în timp real cu toți prietenii dvs. simultan și să împărtășiți media sau atașamente toate cu confidențialitate completă. Serverul nu are niciodată acces la comunicarea dvs. și nu stochează niciodată datele dvs.
Spune orice – Trimiteți mesaje de grup, text, imagine și video de înaltă calitate, toate fără taxe SMS și MMS.
Vorbiți gratuit – efectuați apeluri telefonice limpezi pentru persoanele care locuiesc în oraș sau peste ocean, fără taxe lungi.
Fii tu însuți – Semnalul folosește numărul de telefon existent și agenda de adrese. Nu există logins, nume de utilizator, parole sau coduri PIN separate pentru a gestiona sau pierde.
Rămâneți în siguranță – Nu vă putem auzi conversațiile sau vă puteți vedea mesajele și nimeni altcineva nu poate. Fara exceptii. Puteți chiar să atingeți și să țineți apăsat pe numele unui contact pentru a vedea opțiunile avansate de verificare a identității. Totul în semnal este întotdeauna criptat de la capăt la sfârșit și proiectat cu atenție pentru a vă menține comunicarea în siguranță.
Mergeți repede – Semnalul este optimizat pentru viteză fără compromisuri. Protocolul nostru de ultimă generație Axolotl este de neegalat în ceea ce privește performanța, rezistența și fiabilitatea sa.
Rămâneți conectat – Notificările push vă anunță când au sosit mesaje noi și vă vor aștepta chiar dacă bateria dvs. va muri sau dacă veți pierde temporar serviciul.
Organizați – funcționalitatea unică de arhivă vă permite să urmăriți cu ușurință conversațiile care contează pentru dvs. chiar acum.
Pay Nothing – Semnalul este susținut de o echipă de dezvoltatori dedicați, donații comunitare și subvenții. Nu există reclame și nu costă nimic de utilizat.
View Source – Toate codurile noastre sunt gratuite, deschise și disponibile pe GitHub (https://github.com/signalapp).
Alăturați-vă mișcărilor – Tehnologia dezvoltată de Open Whisper Systems este de încredere și este utilizată de milioane de oameni din întreaga lume în fiecare zi.Licenta: Gratuita!Platforme acceptate 2 note privind suportul platformei SignalMac Windows Linux Android iPhone Android Tablet iPad Google Chrome Ubuntu TouchSemnalul”Signal” este listat in:Alternative Google, cum să trăiești fără Google, 1337} {4xx0r, aplicații Android interesante și open-source și aplicații utile Android / Windows pe care le-ai putea dori
Link-uri către site-uri oficiale de semnal “signal”
Official Website Github Twitter
CaracteristiciChat Criptare laterală Codare a culorilor Coduri pe bază de electroni Apeluri criptate Chat criptat Criptare Conexiune Criptare Apeluri VoIP
Aplicații cu criptare End-to-End Revenire Secrete Grup de mesagerie de grup Partajare integrată de fișiere Mobilă Mod de noapte / Tema întunecată Funcționare offline
Aplicații open source protejate de pe bază de parolă la numărul de telefon Concentrat în confidențialitate Privat pentru confidențialitate
Mesagerie privată Concentrat pe securitate Mesaje autodistrugere Fișier Trimitere mesaje SMS Apelare video Apel vocal Chat vocal Mesaje vocale