Situatie
How to export and delete attachments from Messages
Apple offers several ways to work with attachments, if you can find them.
Syncing Messages via iCloud lets you have access to all your conversations and associated pictures and files on all the devices you’ve connected with your iCloud account. However, Messages storage can really add up if you send and receive lots of images or videos.
Delete attachments along with conversations
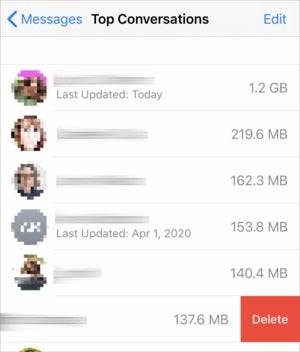 IDG
IDGIn iOS or iPadOS, you can find conversations that contain the proportionately largest collection of attachments. Go to Settings > account name > iCloud > Manage Storage > Messages > Top Conversations. There you see a list by descending order of storage consumed of all your Messages conversations. You can swipe left and tap Delete to remove that conversation or swipe all the way from the right to left—but be wary! There’s no confirmation prompt, and all the texts and attachments are removed on all connected devices!
In macOS, select the conversation in Messages, and then select File > Delete Conversation.
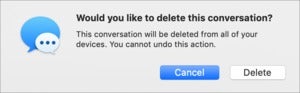 IDG
IDGComplete removal is probably not desirable, unless you want no record of those communications. (Hey, some breakups are bad.)
Delete the biggest attachments and optionally export them in iOS/iPadOS
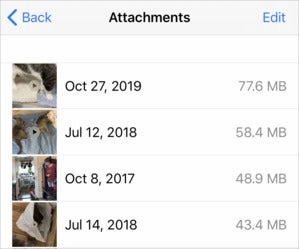 IDG
IDGYou can pick off the lowest-hanging fruit via iOS and iPadOS in reducing storage by going to Settings > General > iPhone/iPad Storage > Review Large Attachments. The Review Large Attachments link shows beneath the tap target how much storage files occupy.
In the Attachments view, tap the attachment and tap the Share button to save or export the item first. There’s no way to select and export multiple items.
You can swipe left on any attachment and then tap delete or swipe all the way from the right to left to delete it. There’s no prompt, so be careful. You can also tap Edit, select items, and tap the trash can icon to delete multiple files at once.
You would think you would be able to review attachments in the same iPhone/iPad Storage view by tapping Messages and then tapping links below the Documents heading, which shows a total of storage consumed next to each item. However, at least in the version of iOS at this writing, almost nothing appeared in the lists by category when I tapped them. There may be an issue in what’s stored locally on the device and what’s in iCloud, but I’d expect the two to be linked.
Export attachments via Messages on all platforms
There’s an easy way to export attachments in bulk, too.
In iOS and iPadOS:
- Open the Messages app.
- Tap on a conversation.
- Tap the avatar or name at the top of the conversation.
- Tap the “i” info button.
- Swipe down to Photos and tap See All Photos.
- Tap Select at the top of the view.
- Now you can select multiple photos and tap Save to store them in the device’s camera roll.
You can repeat that action for Screenshots (by tapping the Screenshots button at the top of the view), but there’s no way to access files.
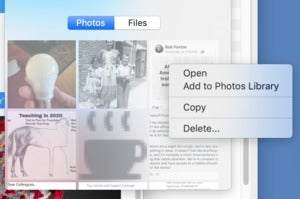 IDG
IDGIn macOS:
- Open the Messages app.
- Select the conversation.
- Click the Details link in the upper-right corner.
- Under Photos or Files, you can select one or multiple items.
- With Photos, you can Control-click and choose Add to Photos Library. With Photos and Files, you can drag the selection to the Finder.

Leave A Comment?