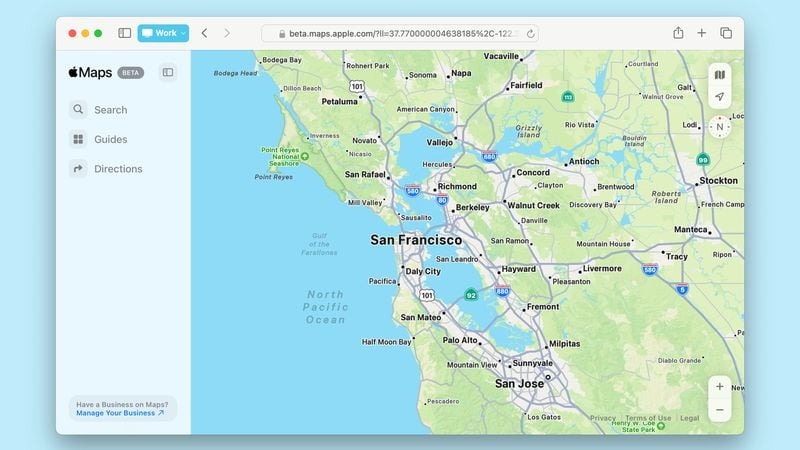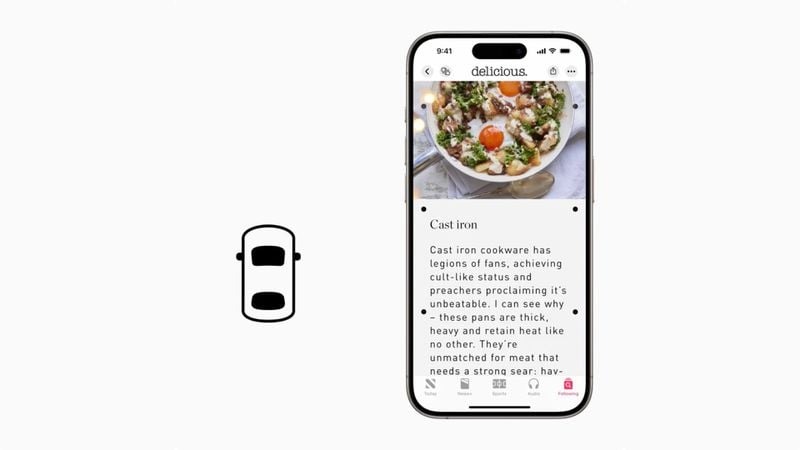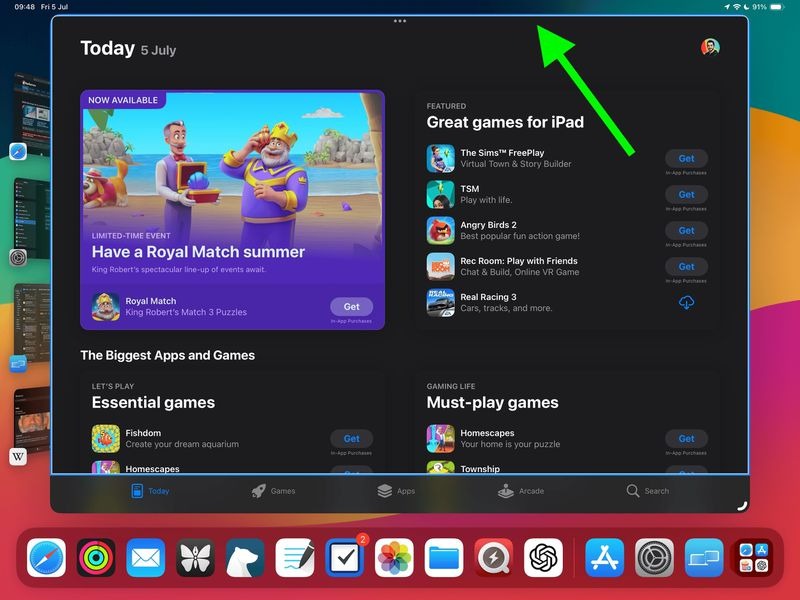Apple has introduced a significant update to its messaging capabilities with a new “Send Later” feature in iOS 18. This addition to the Messages app now allows users to schedule text messages for future delivery, enhancing the chat platform’s flexibility and convenience.
Available exclusively for iMessage conversations, the Send Later function enables users to compose messages in advance and set a specific time or date for them to be sent. This feature is particularly useful for remembering important dates or managing communication across different time zones.
Apple’s implementation seamlessly integrates with the existing iMessage framework. The feature works for both individual and group chats, provided all participants are using Apple devices with iMessage enabled. However, it’s important to note that this functionality is not available when messaging Android users or in standard SMS conversations.
[mai mult...]