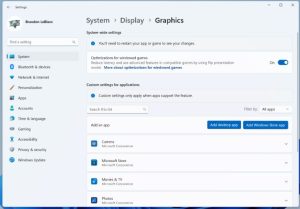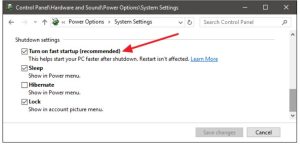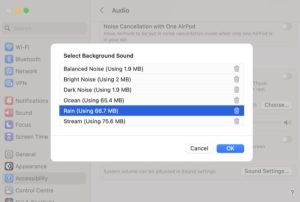Windows 11 a introdus o aplicație Setări actualizată cu o mai bună organizare și mai multe opțiuni. Sunt asteptate și mai multe schimbări, deoarece Microsoft testează modificări la secțiunea de grafică.
Windows 11 Insider Preview Build 25281 este acum distribuit testerilor Windows Insider care rulează Dev Channel pe PC-urile lor. Actualizarea modifică secțiunea Grafică a aplicației Setări (aflată la secțiunea Sistem > Afișaj), care, speră Microsoft, “vă va ajuta să ajungeți mai repede la setările dorite”.
Noua pagină Grafică înlocuiește opțiunile personalizate din epoca Windows 10 cu o nouă dispunere, care prezintă în partea de sus setările la nivel de sistem (cum ar fi Auto HDR și optimizările pentru jocurile cu fereastră) și în partea de jos, suprascrierile pentru fiecare aplicație în parte. Există, de asemenea, o secțiune “setări grafice avansate” care prezintă mai multe opțiuni, cum ar fi comutatoarele pentru rata de reîmprospătare variabilă și programarea GPU accelerată de hardware.
Lista de aplicații personalizate poate fi utilizată pentru a modifica opțiunile grafice pentru anumite aplicații, fără a afecta restul sistemului. Dacă PC-ul dvs. are mai multe plăci grafice – de exemplu, majoritatea laptop-urilor pentru jocuri – puteți alege ce GPU va folosi aplicația. Puteți, de asemenea, să comutați Auto HDR și optimizările pentru jocurile cu ferestre cu aplicații din listă. Fiecare aplicație are un buton “Reset” pentru revenirea la setările implicite ale sistemului.
Niciuna dintre setările grafice de aici nu este nouă pentru Windows 11, dar se speră că reorganizarea va facilita găsirea setărilor de care aveți nevoie, în special pentru reglarea performanțelor jocurilor. Setările grafice din Windows sunt adesea împărțite între instrumentele de configurare hardware (cum ar fi NVIDIA GeForce Experience) și aplicația Setări de sistem, sau chiar accesibile în mai multe locații, așa că orice îmbunătățire în acest sens este cu siguranță binevenită.
[mai mult...]