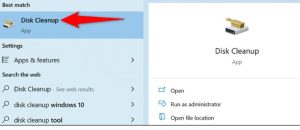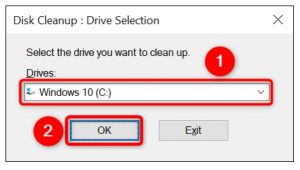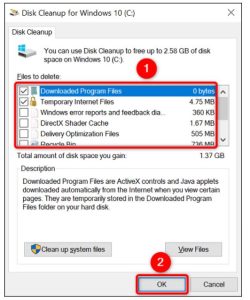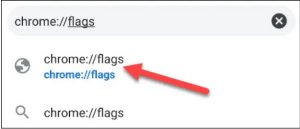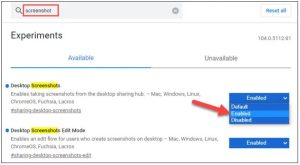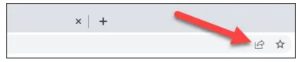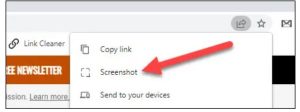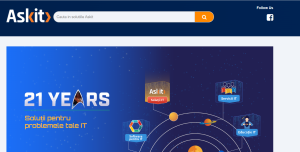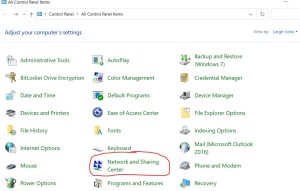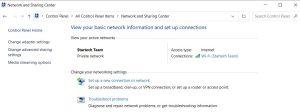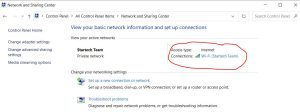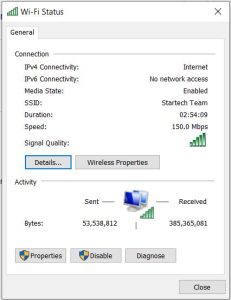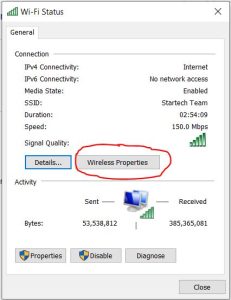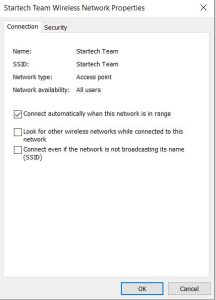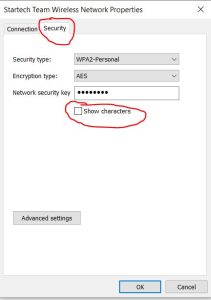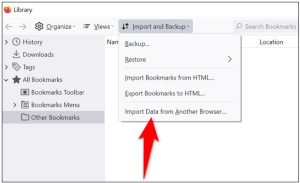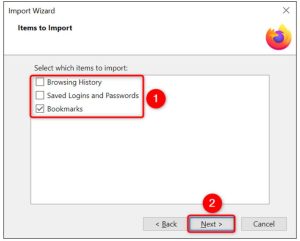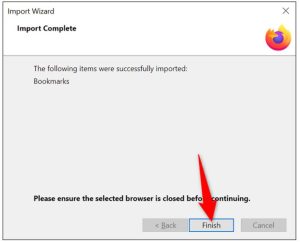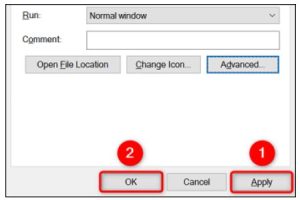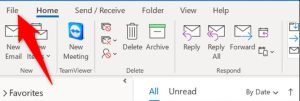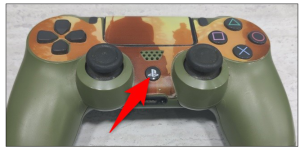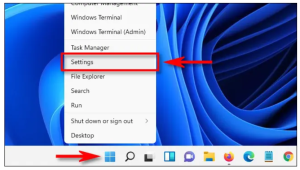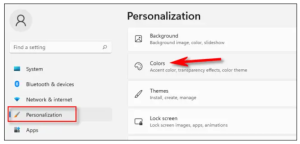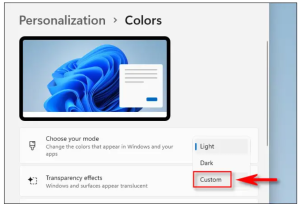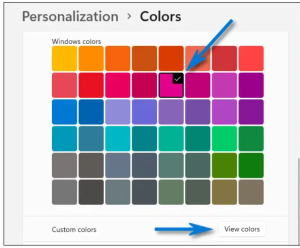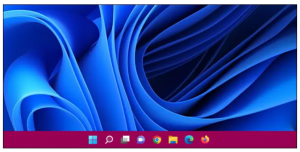Pentru a începe curățarea PC-ului, lansați instrumentul Disk Cleanup. Puteți face acest lucru deschizând meniul “Start”, căutând “Disk Cleanup” și selectând aplicația din rezultatele căutării.
Disk Cleanup vă va solicita să alegeți unitatea de curățat. Aici, deoarece majoritatea fișierelor temporare (nedorite) sunt stocate pe unitatea de instalare Windows, selectați această unitate. Sunteți liber să alegeți o altă unitate dacă doriți. Apoi, selectați “OK”.
Așteptați ca instrumentul să vă scaneze unitatea și să găsească fișierele nedorite. Acest lucru poate dura ceva timp, în funcție de dimensiunea unității dumneavoastră.
După ce scanarea este finalizată, veți vedea tipurile de fișiere pe care le puteți elimina de pe PC. Faceți click pe fiecare tip de fișier și veți vedea mai multe detalii despre acesta.
Alegeți “Delete Files” (Ștergeți fișierele) în prompter și instrumentul va începe să vă elimine fișierele.
[mai mult...]