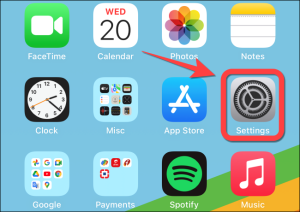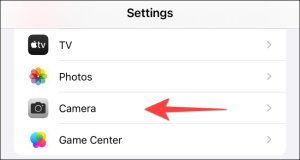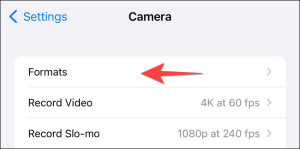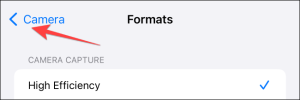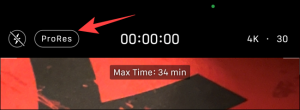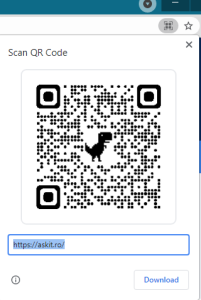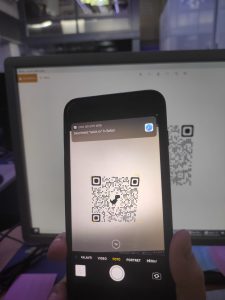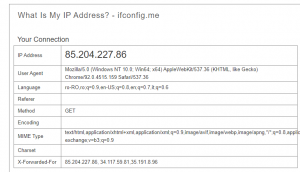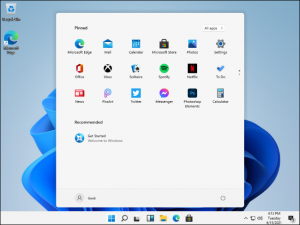Lansate în 2021, iPhone 13 Pro și iPhone 13 Pro Max dispun de un sistem de cameră îmbunătățit pentru a suporta noul mod video ProRes. Cu ajutorul aplicației Camera, poți înregistra videoclipuri 4K la 30 de cadre pe secundă pe un iPhone 13 Pro (sau Pro Max), dar vei avea nevoie de unul cu cel puțin 256 GB de stocare. Modelul de 128GB poate înregistra doar videoclipuri ProRes 1080p la 60 de cadre pe secundă.
Pentru a începe, deschideți aplicația “Setări” de pe iPhone
Derulați în jos și selectați “Camera”
Selectați “Formats” în partea de sus.
Activați comutatorul pentru “Apple ProRes”.
Atingeți “Camera” în colțul din stânga sus pentru a trece la meniul anterior.
Selectați “Record Video”
Alegeți rezoluția video ProRes “1080p HD la 60 fps” sau “4K la 30 fps”, în funcție de modelul dvs. de stocare.
Acum, închideți aplicația “Settings” și lansați aplicația Camera de pe iPhone. Treceți la modul “Video” și apăsați pe opțiunea “ProRes” din colțul din stânga sus pentru a o activa. Aplicația vă va arăta câte minute de înregistrare video puteți înregistra în modul ProRes.
Bucurați-vă de filmări de înaltă calitate și apoi profitați de capacitățile de editare video ale iPhone-ului.
[mai mult...]