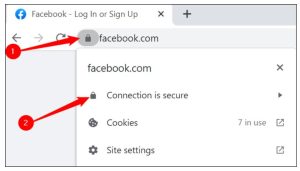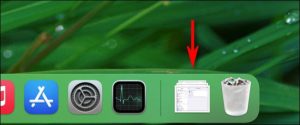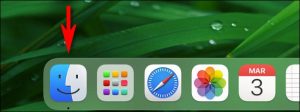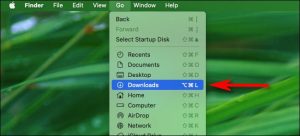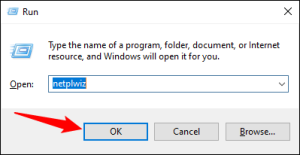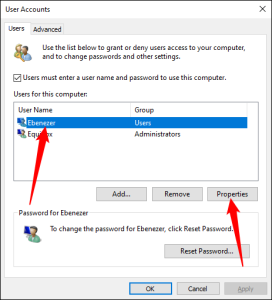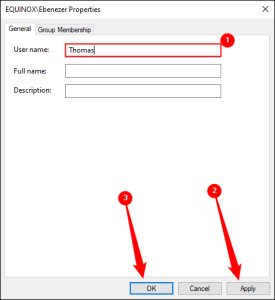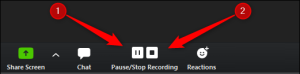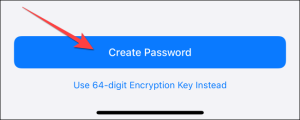Certificatele SSL sunt esențiale pentru ca HTTPS și criptarea modernă să funcționeze corect. Google Chrome a modificat ocazional locul în care puteți vizualiza certificatul SSL al site-ului web pe care îl vizitați.
- Cum să vizualizați certificatele SSL în Google Chrome
Inițial, Google Chrome vă permitea să vizualizați certificatele SSL făcând click pe pictograma de blocare din apropierea barei de adrese, dar a mutat această funcție în jurul lui Chrome 55. În versiunile moderne ale Google Chrome, detaliile certificatului SSL au revenit la pictograma de blocare.
Faceți click pe pictograma mică de lacăt din partea stângă a barei de adrese, apoi faceți click pe mesajul care spune “Conexiunea este securizată”.
Faceți click pe “Certificate is Valid” pentru a vedea mai multe informații.
[mai mult...]