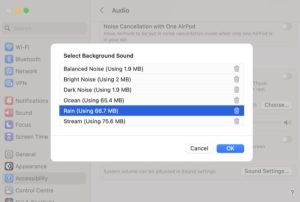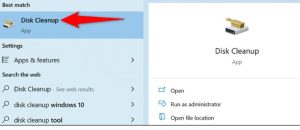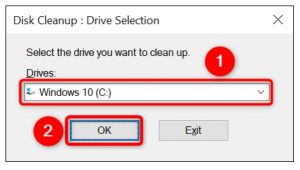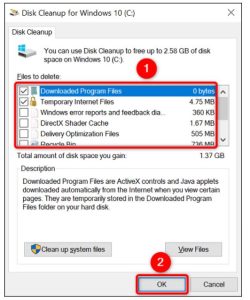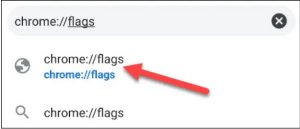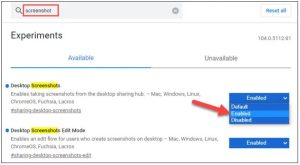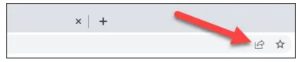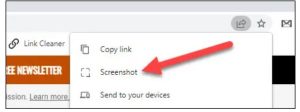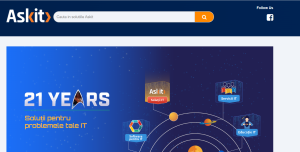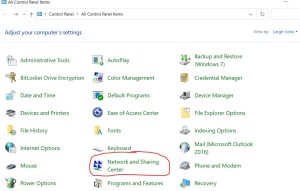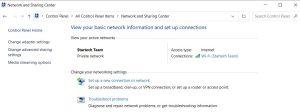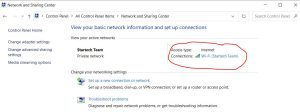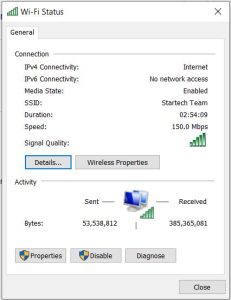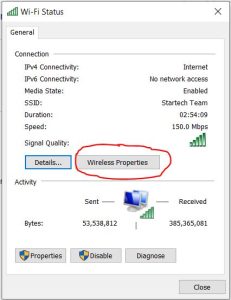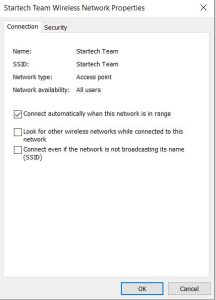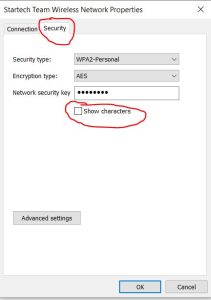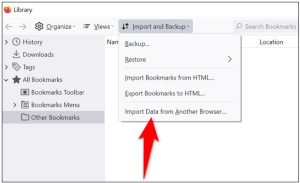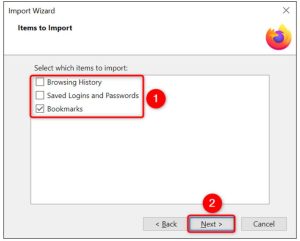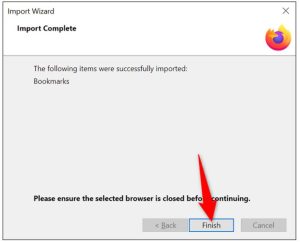Veți găsi funcția Sunete de fundal în meniul System Settings > Accessibility > Audio. Activați comutatorul “Background sounds” pentru a începe să redați sunetul audio din difuzoarele încorporate ale Mac-ului.
Puteți alege dintre șase sunete în versiunea 13.0 a macOS Ventura. Să sperăm că Apple va mai adăuga și altele în versiunile ulterioare. Puteți alege dintre următoarele:
- Balanced noise (a combination of bright and dark noise)
- Bright noise (higher-pitched white noise)
- Dark noise (lower-pitched white noise)
- Ocean (constant rolling waves)
- Rain (a heavy downpour)
- Stream (fast-running water)
Sunetele “zgomot” ocupă doar aproximativ 2 MB fiecare, în timp ce sunetele înregistrate folosesc până la 75 MB fiecare. macOS va descărca o versiune de înaltă calitate a unui sunet dacă faceți clic pe el. Puteți face clic pe pictograma “Trash” de lângă fiecare pentru a elibera din nou spațiul respectiv dacă decideți că nu veți mai folosi un sunet.
Faceți click pe “OK” pentru a finaliza alegerea sunetului, apoi utilizați cursorul pentru a seta volumul la care doriți ca sunetul de fundal să fie redat în contextul mixajului general de sunet al Mac-ului.
[mai mult...]