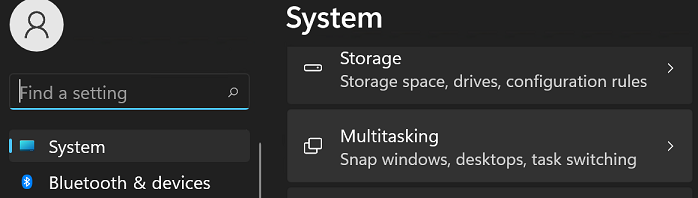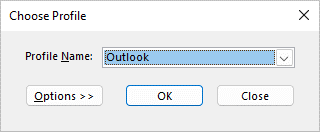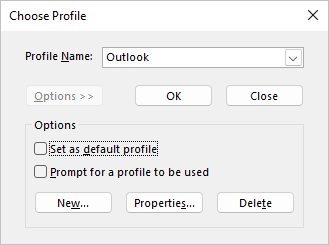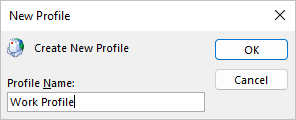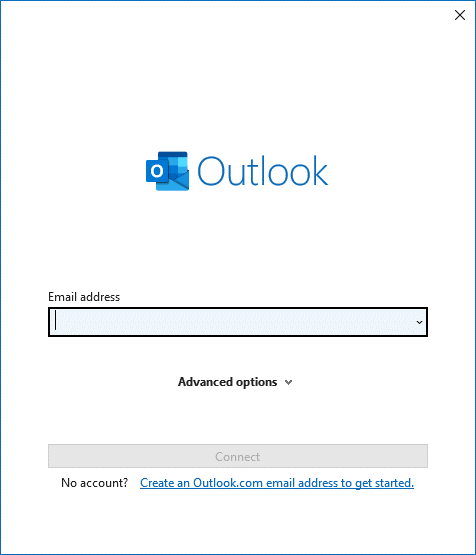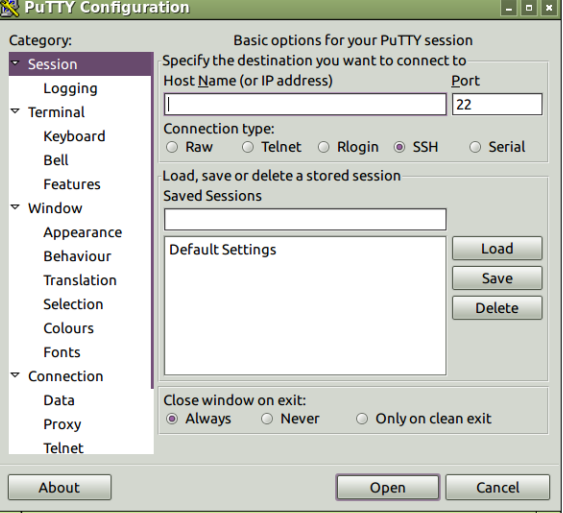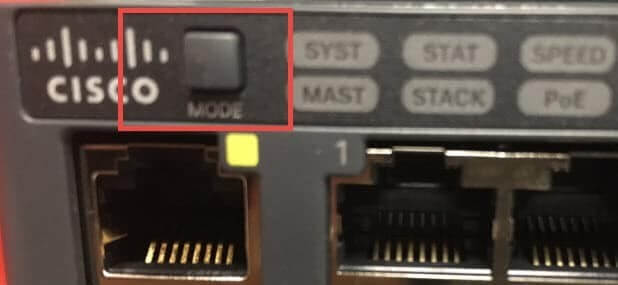To enable the split-screen feature:
- Click Start and Settings
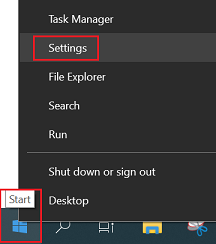
- Select System
- Select Multitasking, and then switch Snap windows on
_2022031107271281.jpg)
- Select the window you want to split by the title bar, and then press the keyboard shortcut Windows key + left / right arrow.
Windows 11
To enable the split-screen feature:
- Place the mouse pointer over the window’s maximize button (do not click)

- Click one of the panes to place the application
Another way is to set options under Multitasking.
- Select Start and Settings
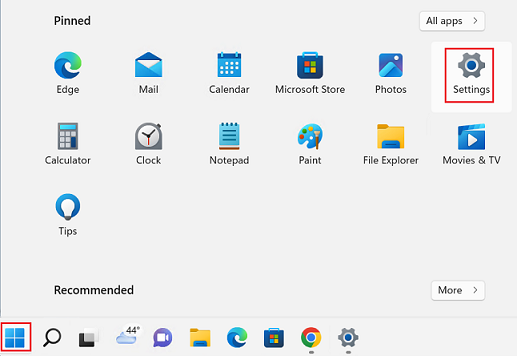
- Select System
- Select Multitasking.