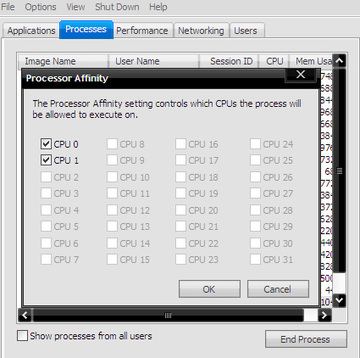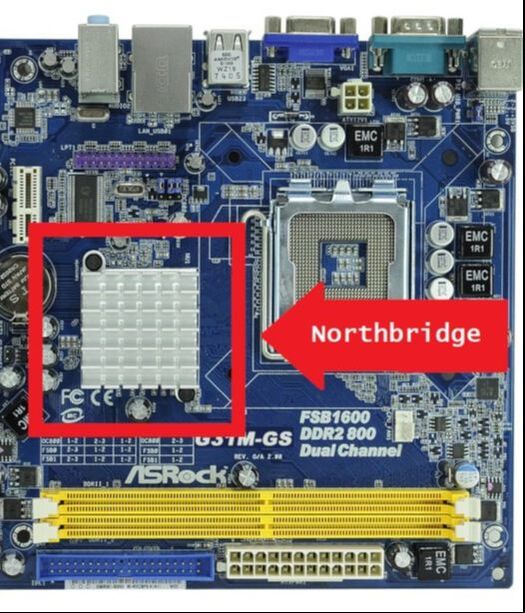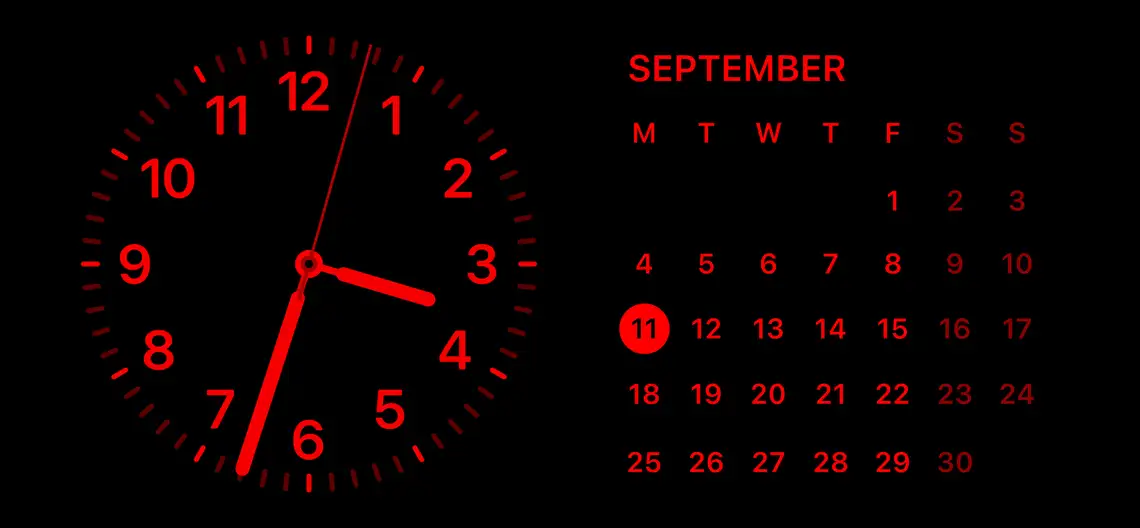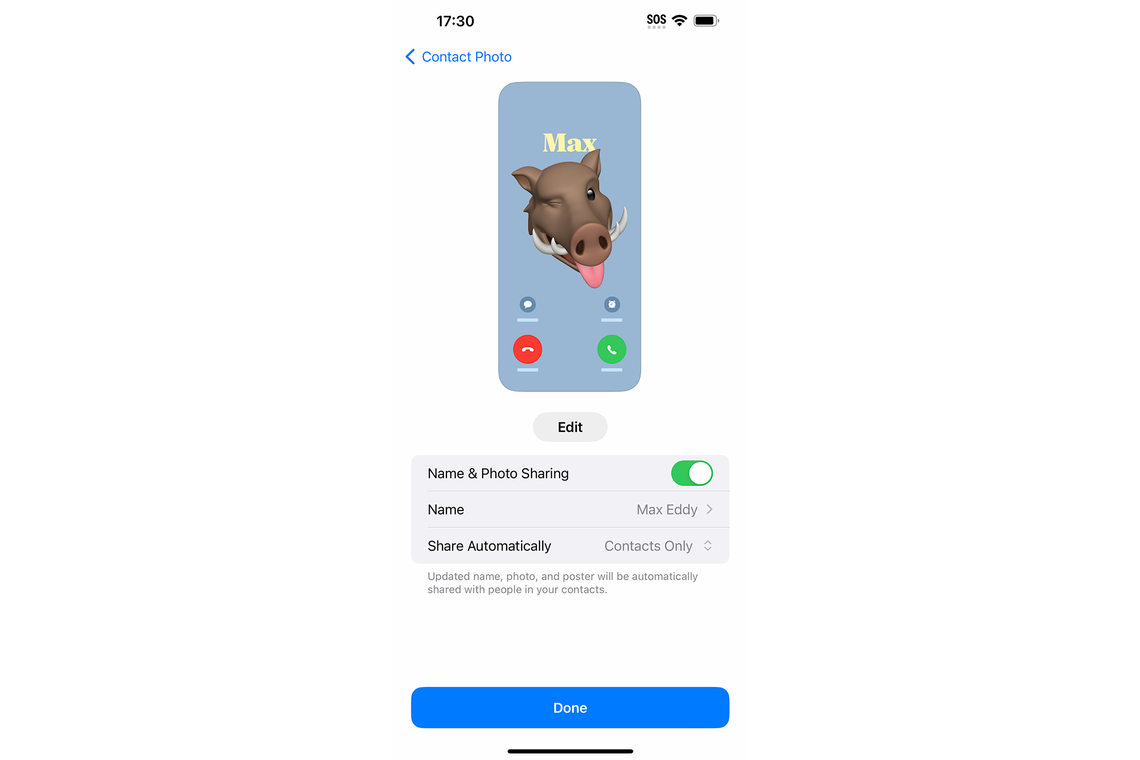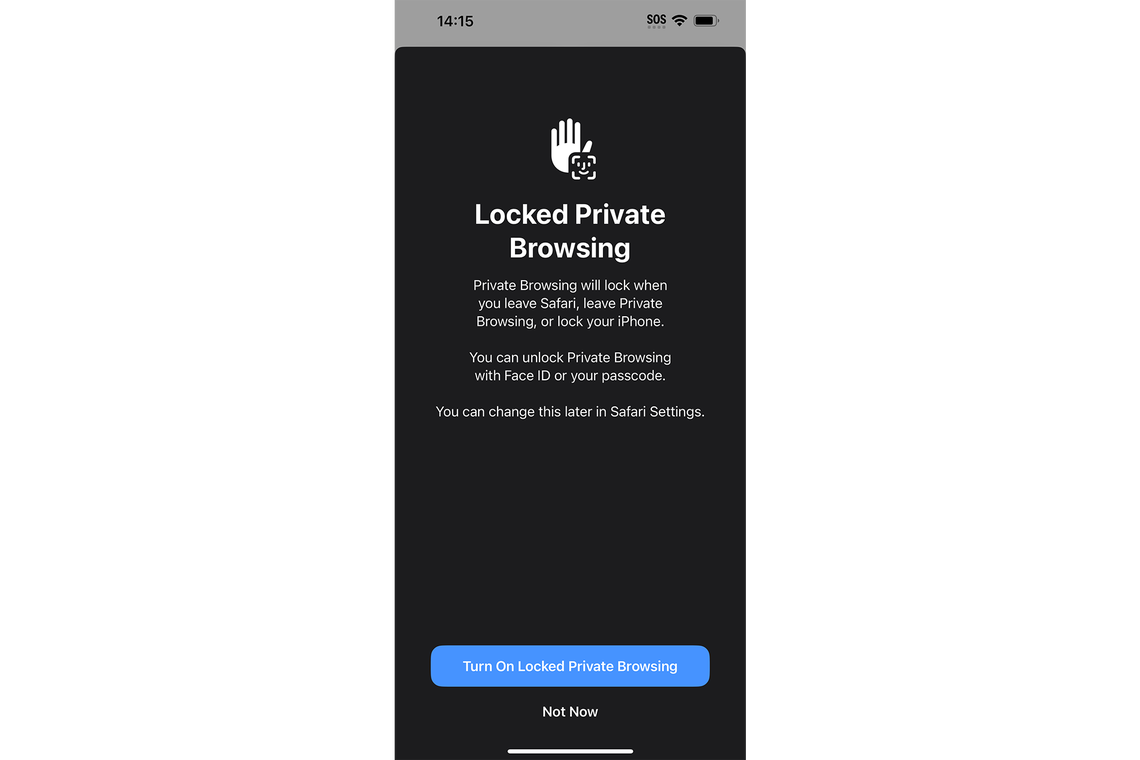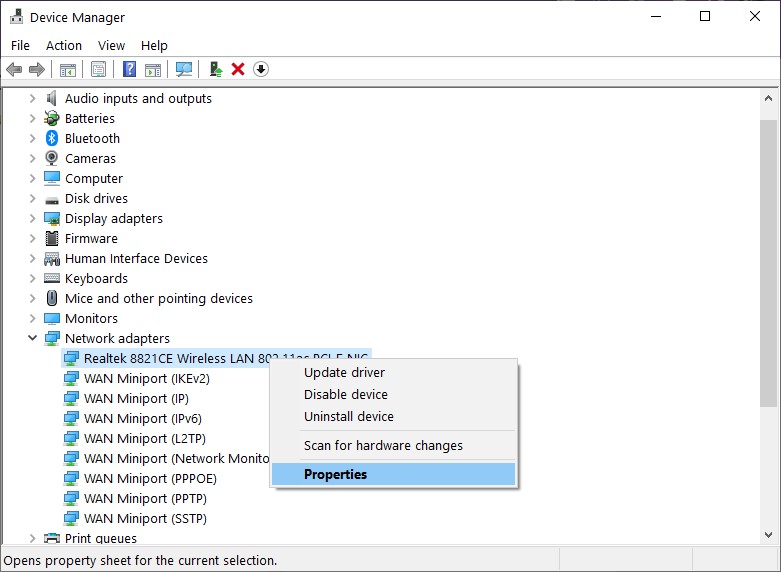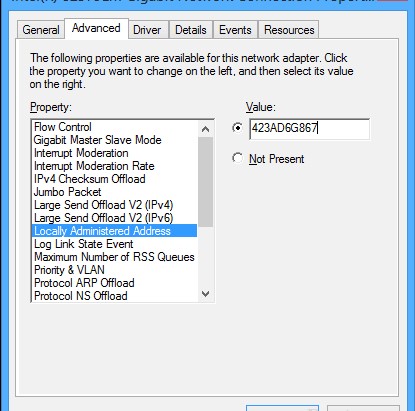Windows event log location is C:\WINDOWS\system32\config\ folder. Event logs can be checked with the help of ‘Event Viewer’ to keep track of issues in the system:
- Press the Windows key + R on your keyboard to open the run window
- In the run dialog box, type in eventvwr and click OK
- In the Event Viewer window, expand the Windows Logs menu
- Under the Windows Logs menu, you’ll notice different categories of event logs—application, security, setup, system, and forwarded events
- Click on one of the event logs to check and view the events recorded under it.