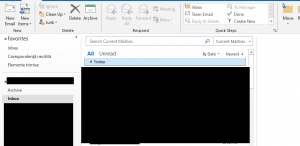How to Reset a ProtonMail Password

Since ProtonMail is a secure email service that prioritizes privacy and security, resetting your password is a bit different from “regular” webmail providers like Gmail. You can do it, but here’s what you need to know.
ProtonMail has two password modes: single-password mode and two-password mode. If you haven’t enabled two-password mode, you don’t need to worry about this, as you’ll be using the default single-password mode.
In single-password mode, the same password is used to log in and decrypt your inbox. In two-password mode, you have one password for logging in (your account password) and another for decrypting your mailbox (your mailbox password). ProtonMail itself does not have access to any of your passwords, regardless of which mode you’re using.

If you’re using two-password mode, changing either of your passwords will default you to single-password mode. When the password used to decrypt your mailbox is changed, you will no longer be able to read your old emails. If you remember it later, you can restore access to your older emails by recovering the decryption key.
Regardless of which password mode you’re using, changing your password will result in your older emails no longer being readable. You will still be able to see unencrypted data like the sender, subject line, and metadata, but you won’t be able to read the message body or access attachments.
When you create a new password, you’ll also create a new key used to decrypt data stored in your inbox. You will only be able to read any emails sent or received after the reset, since they will be encrypted using the new key.
Reset Your ProtonMail Password via Recovery Email
This method assumes that you set up a recovery email when you registered your ProtonMail account. To reset your account password, visit mail.protonmail.com and click on the “Get help” link below the “Login” button.

Using two-password mode? To reset your mailbox password, log in using your account password. Then, on the “Decrypt Mailbox” screen, use the “Forgot Password” link, and follow the rest of the process as normal.

Click on “Reset Password” and enter your ProtonMail username and a recovery email. This email must match the one that you specified when signing up in the first place.

Confirm your decision in the box that appears and make sure that you understand that proceeding will prevent you from being able to decrypt the contents of your inbox. In the next step, you will be sent a recovery code, but be sure to leave the recovery web page open while waiting for the email to arrive.
Warning: This will wipe all the emails in your account. You’ll be able to access your account again, but all of your previously received emails will be gone. You will still receive emails sent to the address in the future.

Once you have the email, enter the recovery code, followed by the “Reset Password” button. Another window will appear warning you about what will happen to your inbox when you proceed with the next step.

Enter the word “DANGER” in capital letters into the box to confirm your decision, followed by the “Reset” button.

Finally, enter a new password, and make a note of it in a secure place (like a password manager). Hit “Reset Password” to complete the process. You can now head back to mail.protonmail.com and log in with your new password.
Reenable Additional Security When You’re Done
Resetting your password will disable two-password mode and two-factor authentication. If you want to carry on using these features, make sure that you reenable them via Settings > Account (two-password mode) and Settings > Security (two-factor authentication).