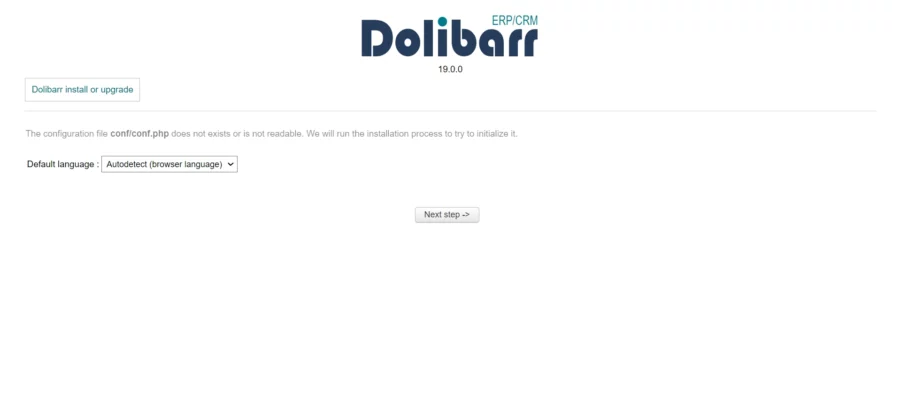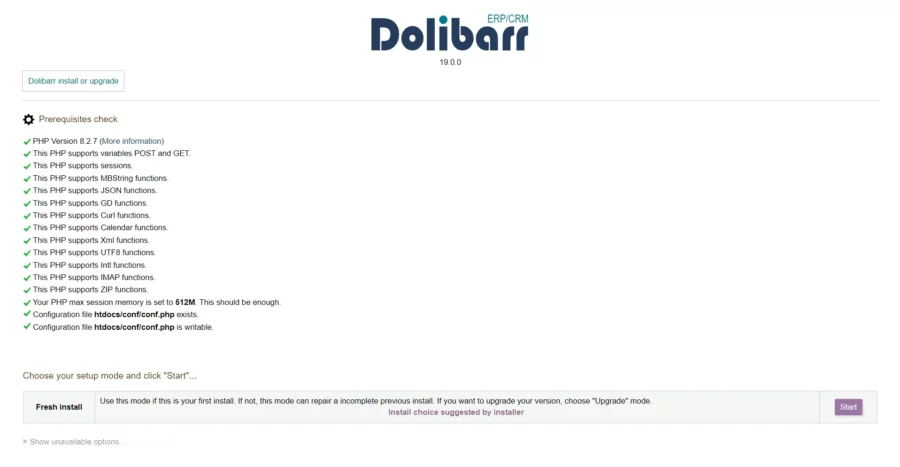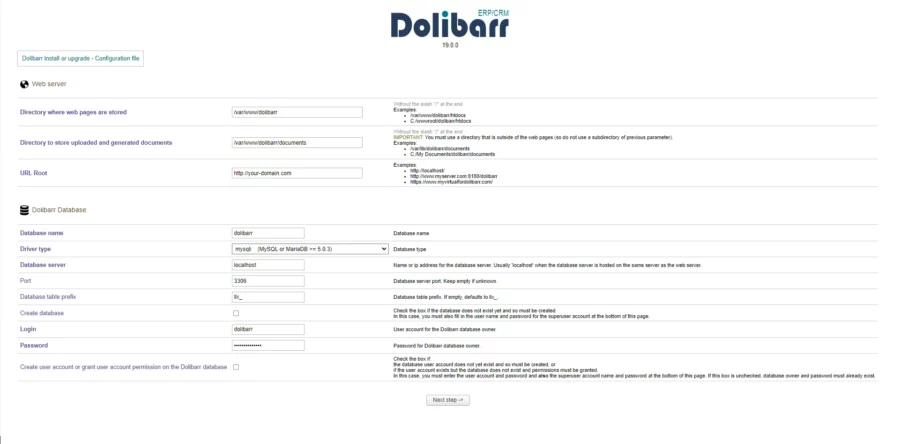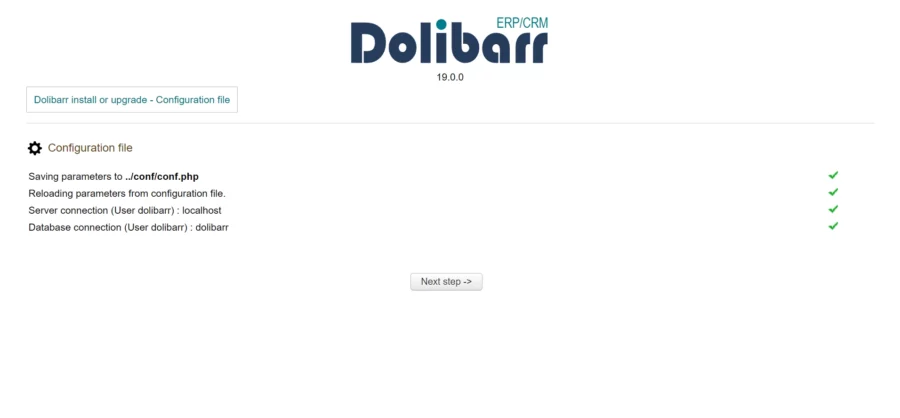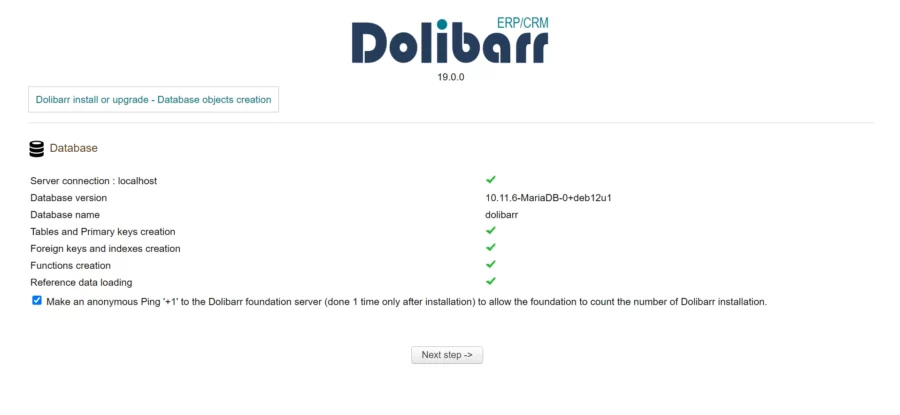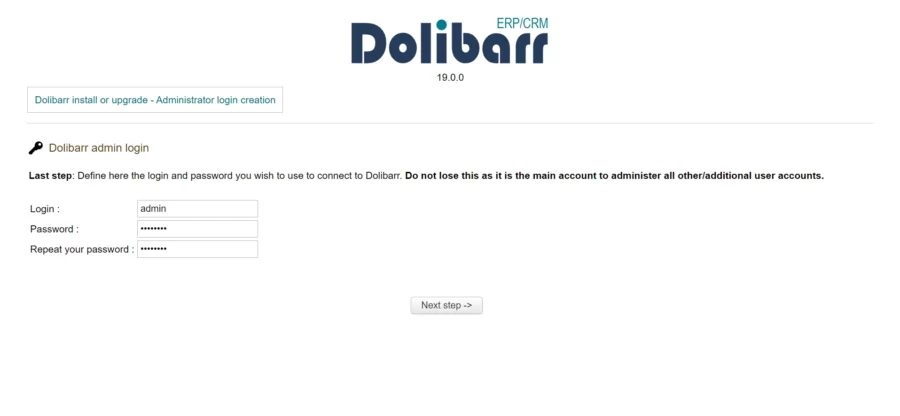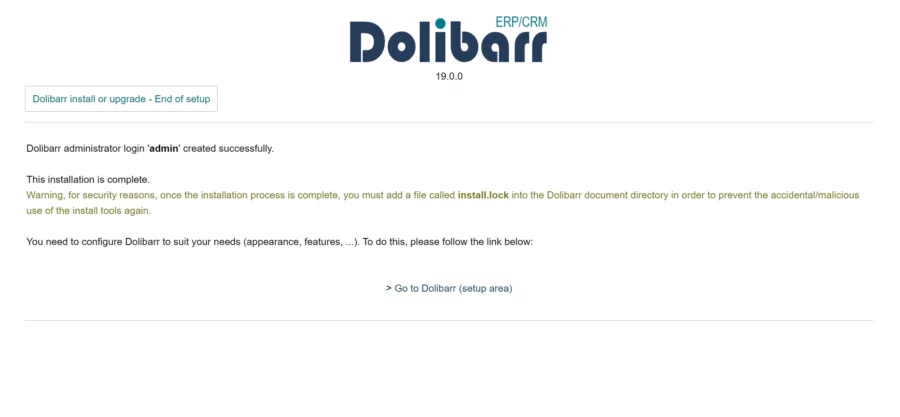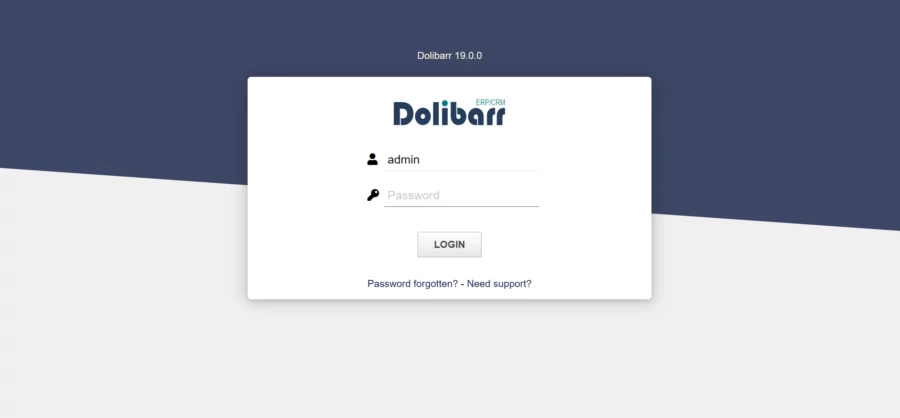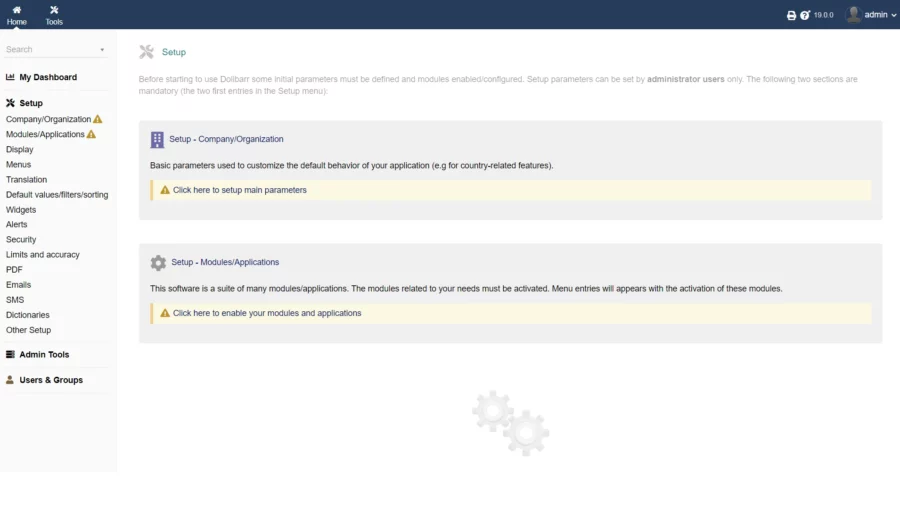Cum configurezi Firewall-ul din Windows 11 pentru SQL Server
Pentru a permite accesul la SQL Server prin firewall-ul din Windows 11, trebuie să deschizi porturile necesare pentru comunicația SQL Server. Iată cum poți face acest lucru pas cu pas:
1. Deschide Panoul de Control al Windows Defender Firewall
- Apasă Start și tastează „Windows Defender Firewall”, apoi apasă Enter.
- În fereastra care se deschide, selectează „Advanced settings” (Setări avansate) din meniul din partea stângă.
2. Creează o regulă de inbound pentru portul SQL Server
- În fereastra „Windows Defender Firewall with Advanced Security”, dă click pe „Inbound Rules” (Reguli de intrare) din coloana din stânga.
- În panoul din dreapta, selectează „New Rule” (Regulă nouă).
- Alege „Port” și apasă Next (Următorul).
- SQL Server utilizează de obicei portul 1433 pentru conexiuni TCP/IP standard.
- Selectează „TCP” și în secțiunea „Specific local ports” (Porturi locale specifice), tastează 1433, apoi apasă Next.
- Alege „Allow the connection” (Permite conexiunea) și apasă Next.
- Selectează toate profilele (Domain, Private, Public) pentru a permite accesul pe toate rețelele și apasă Next.
- Dă un nume regulii, de exemplu „SQL Server Port 1433”, și apasă Finish.
3. Creează o regulă de outbound pentru portul SQL Server (opțional)
- Dacă este necesar, repetă pașii de mai sus pentru „Outbound Rules” (Reguli de ieșire) pentru a permite conexiuni de ieșire din SQL Server.
- Selectează „New Rule”, alege „Port”, selectează TCP și introduce din nou portul 1433.
- Urmează aceiași pași pentru a permite conexiunile outbound (de ieșire).
4. Permite SQL Server prin aplicații (opțional)
- În fereastra principală „Windows Defender Firewall with Advanced Security”, poți permite SQL Server ca aplicație:
- Accesează „Allow an app or feature through Windows Defender Firewall” (Permite unei aplicații sau caracteristici prin Firewall).
- Caută SQL Server sau sqlservr.exe în listă și bifează căsuțele pentru rețelele de tip Private și Public.
5. Verificarea conexiunii
După configurarea firewall-ului, testează conexiunea SQL Server din rețeaua ta pentru a te asigura că porturile sunt deschise și că poți accesa serverul SQL fără probleme.
[mai mult...]