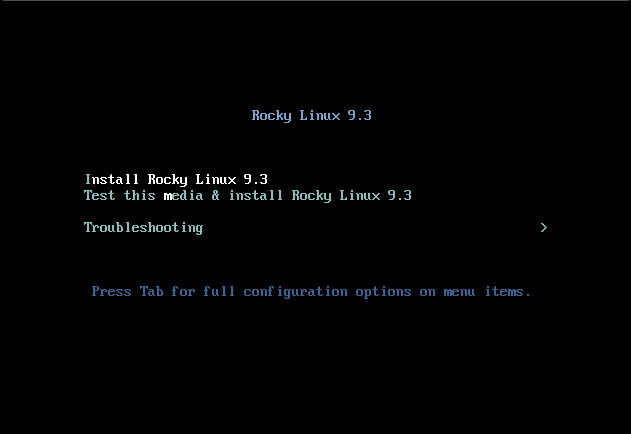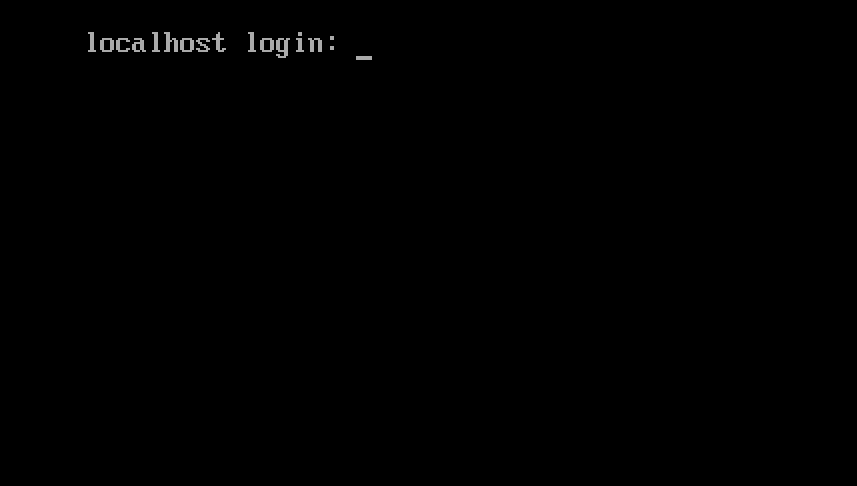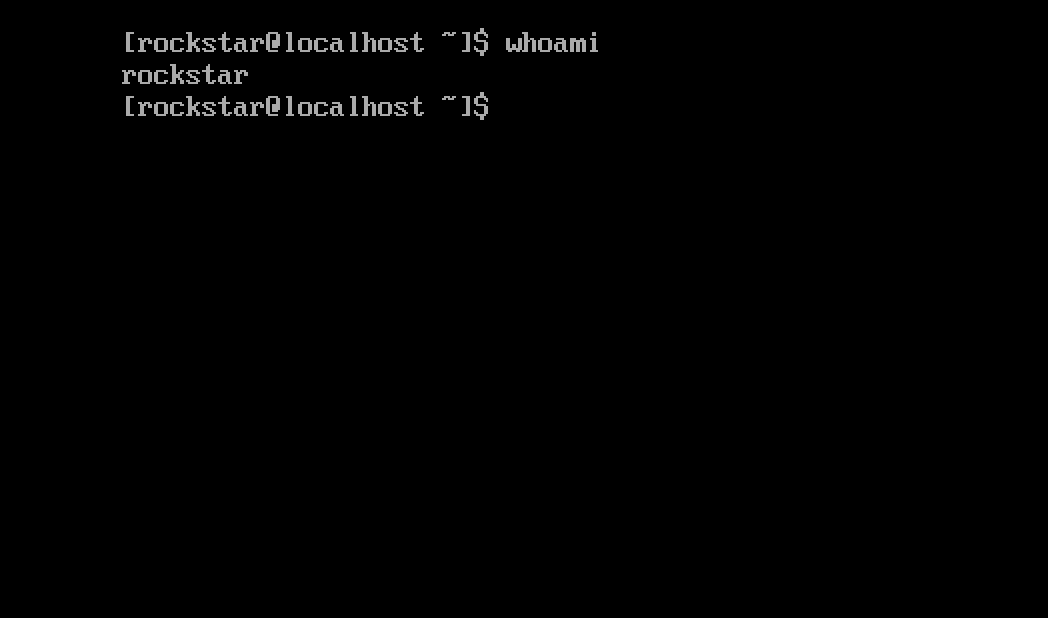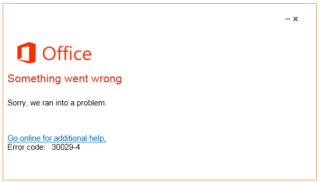Cum se instalează Git pe Ubuntu 24.04
Git este un sistem distribuit de control al versiunilor (VCS) utilizat pentru urmărirea modificărilor codului sursă în timpul dezvoltării software. Permite mai multor dezvoltatori să lucreze la un proiect simultan, facilitând colaborarea, gestionarea și urmărirea modificărilor.
Este utilizat pe scară largă în dezvoltarea de software, de la proiecte personale mici până la aplicații pentru întreprinderi la scară largă. Git este coloana vertebrală a multor fluxuri de lucru de dezvoltare colaborativă, permițând echipelor să lucreze împreună eficient și eficient.
Metoda 1: Instalați Git cu managerul de pachete implicit APT
Instalarea Git cu un manager de pachete precum apt vă oferă o instalare ușoară; de asemenea, vă permite să gestionați și să actualizați ușor Git. Cu toate acestea, versiunea din depozitul implicit nu este adesea cea mai recentă ediție.
Este posibil ca versiunea de Git pe care o obțineți cu această metodă să nu fie cea mai recentă versiune. Acest lucru se datorează faptului că Ubuntu dă prioritate stabilității și testării amănunțite față de actualizările de ultimă oră, pentru a se asigura că software-ul din depozitele oficiale este fiabil și sigur pentru utilizatori.
Ubuntu 24.04 ar trebui să aibă git instalat în mod implicit. Rulați următoarea comandă pentru a verifica dacă aveți git instalat:
# git --versionDacă Git este deja instalat, versiunea ar trebui să fie afișată:
git version 2.43.0Pentru a avea cea mai recentă versiune LTS, va trebui să adăugați un depozit PPA utilizând următoarea comandă:
# add-apt-repository ppa:git-core/ppa După ce ați terminat, actualizați depozitul cu următoarea comandă:
# apt update & apt upgradeApoi instalați Git:
# apt install gitVerificați instalarea și afișați versiunea Git:
git --versionIeșire:
git version 2.46.0Metoda 2: Instalați Git din codul sursă
Dacă doriți să instalați o altă versiune de Git, puteți utiliza următoarea metodă pentru a instala Git.
Mai întâi, trebuie să instalați câteva pachete care sunt necesare pentru instalarea și funcționarea cu succes a Git.
# apt install libcurl4-gnutls-dev libexpat1-dev gettext libz-dev libssl-dev build-essentialOdată ce pachetele au fost instalate, puteți merge să descărcați Git de pe pagina de descărcare .
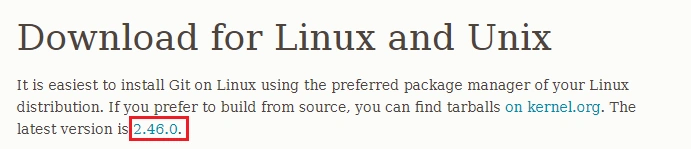
În cazul nostru vom instala versiunea 2.46.0 .
# wget https://www.kernel.org/pub/software/scm/git/git-2.46.0.tar.gzRulați următoarea comandă pentru a extrage arhiva descărcată:
# tar -xvf git-2.46.0.tar.gzNavigați la directorul extras cu următoarea comandă:
# cd git-2.46.0Rulați următoarele comenzi pentru a compila codul sursă Git și instalați Git și, de asemenea, reporniți shell-ul bash pentru a salva modificările:
# make prefix=/usr/local all
# make prefix=/usr/local install
# exec bashPentru a verifica instalarea, utilizați următoarea comandă:
git --versionIeșire:
git version 2.46.0Configurație de bază
Odată ce Git este instalat, va trebui să îl configurați cu comanda Git config:
git config --global user.name "Linux Tuto" git config --global user.email "your_email@example.com" Verificați modificările:
# git config --list
user.name=Linux Tuto
user.email=your_email@example.com