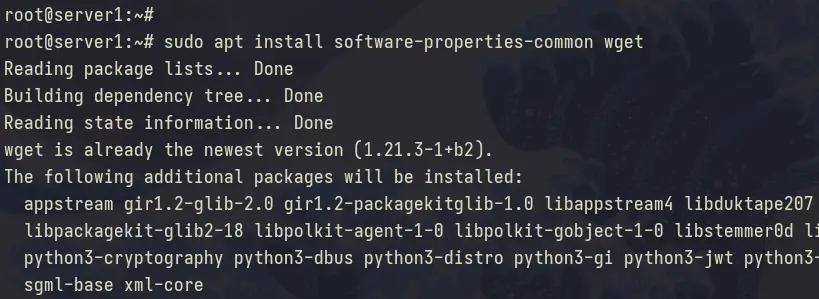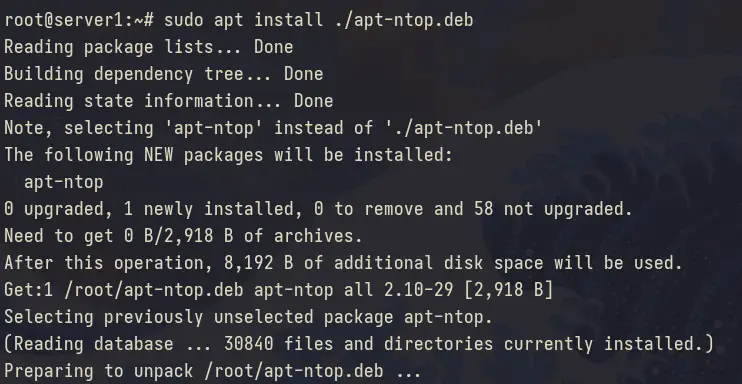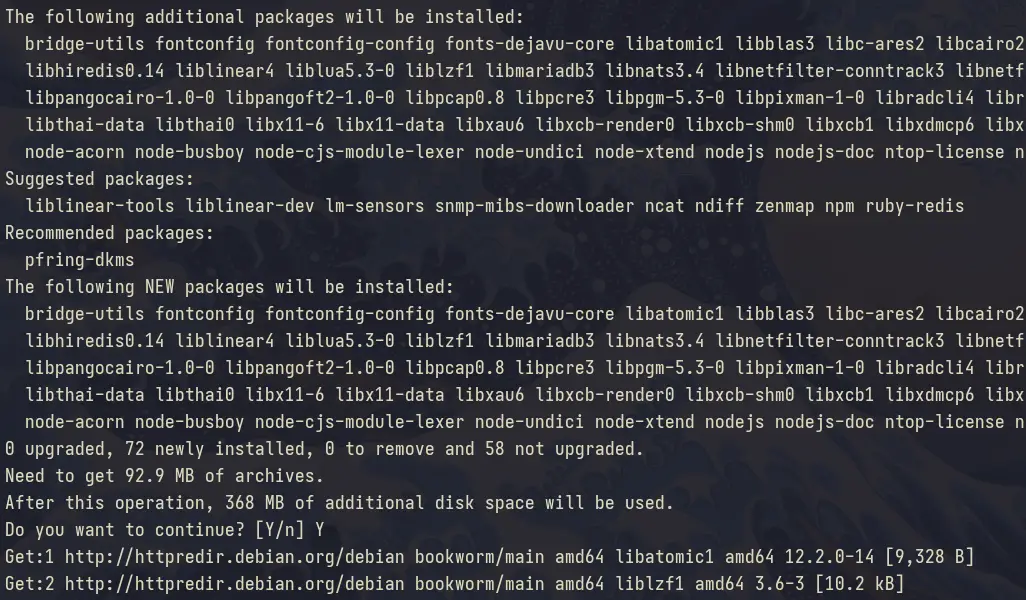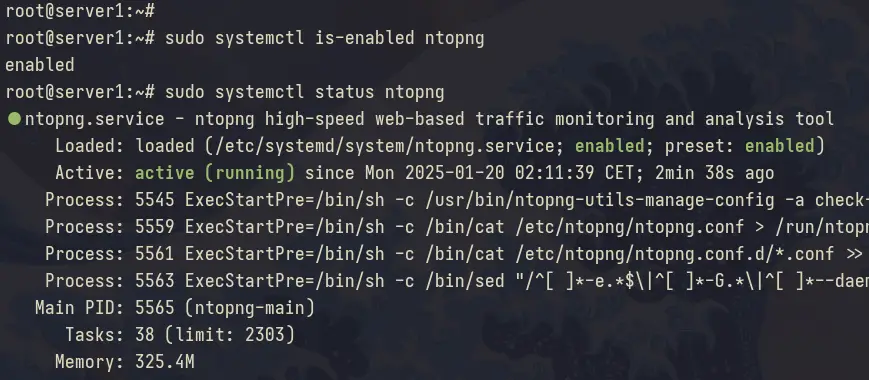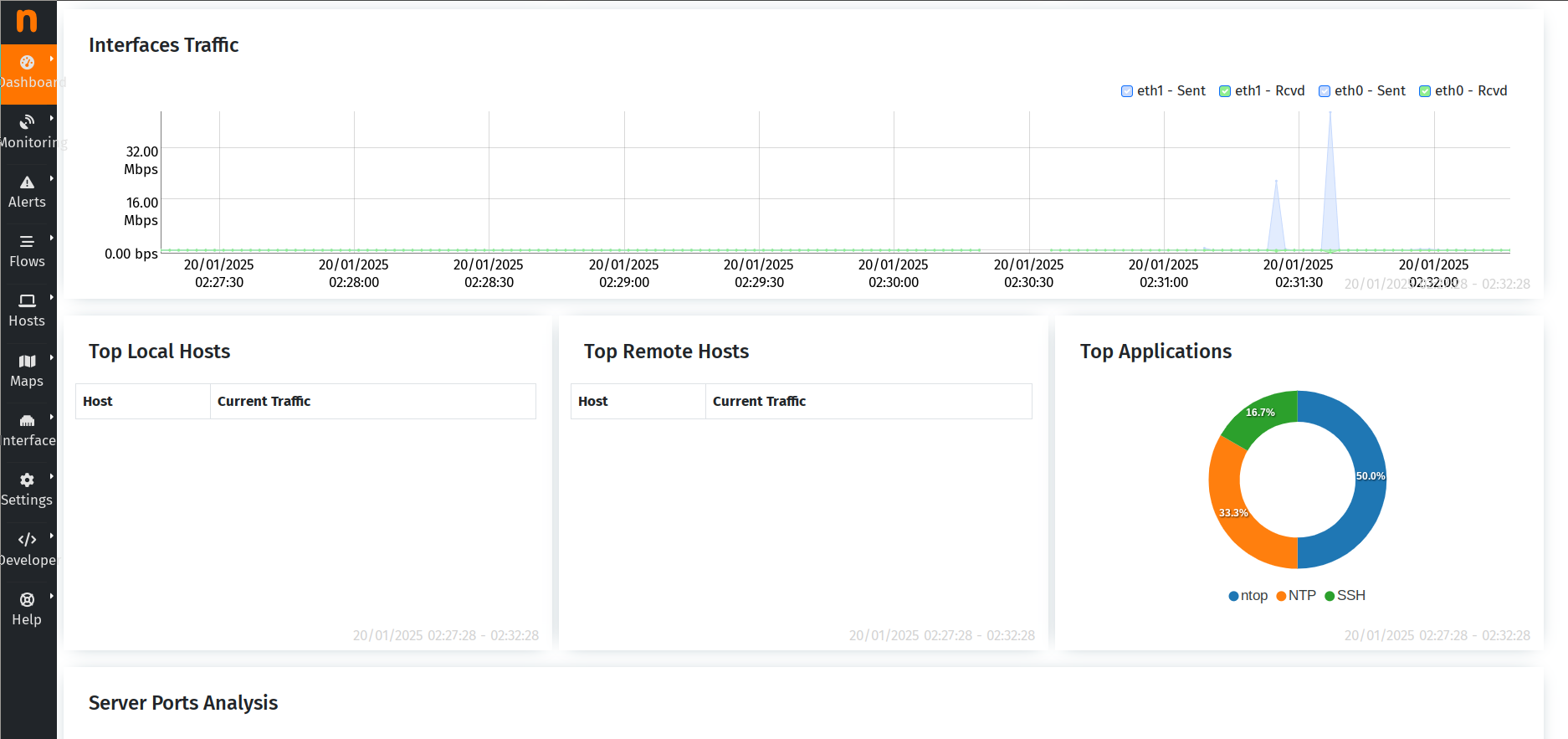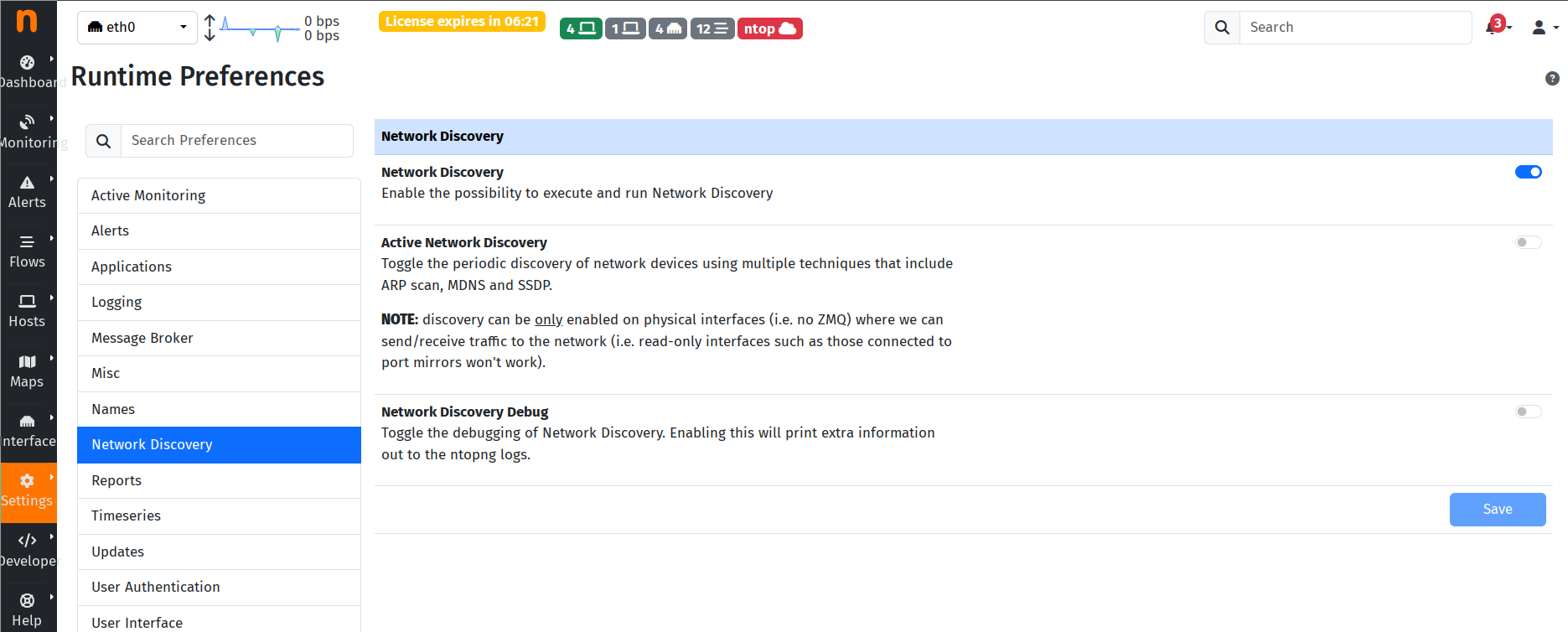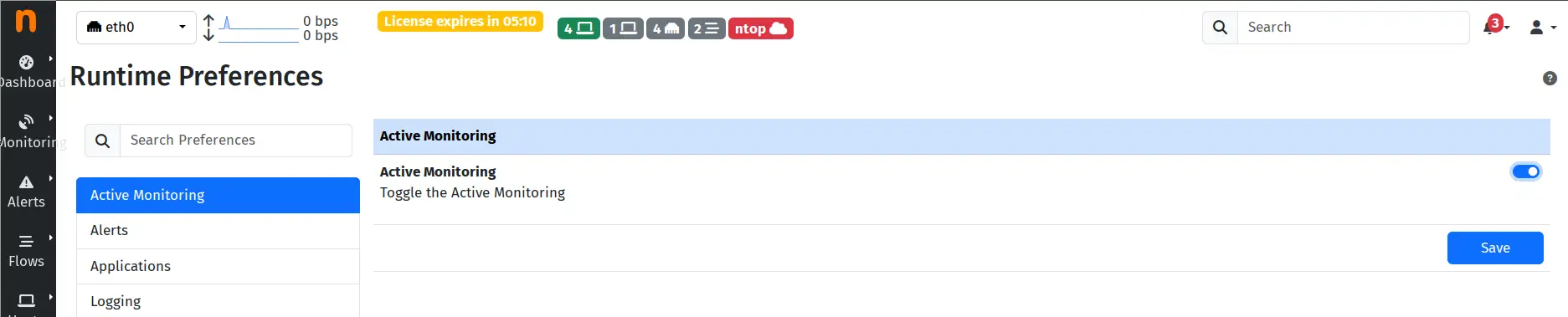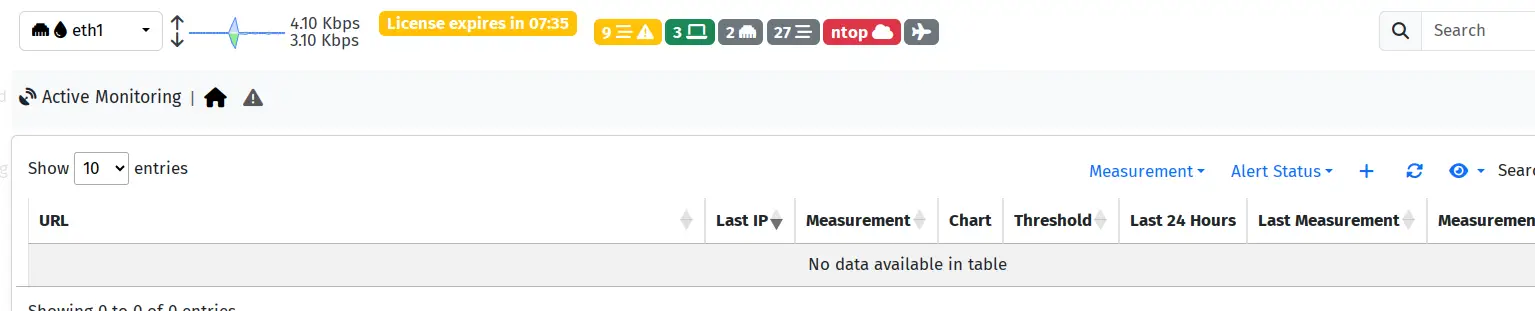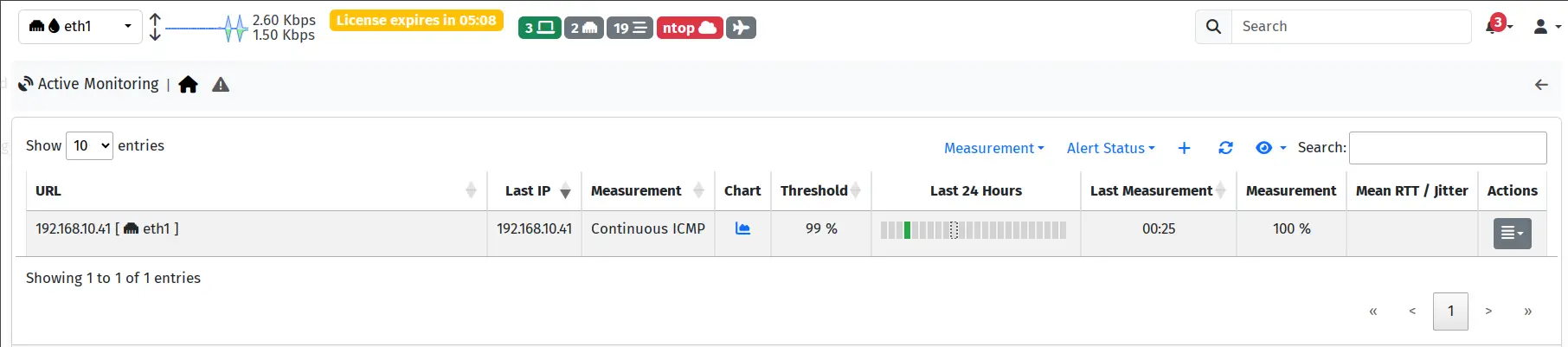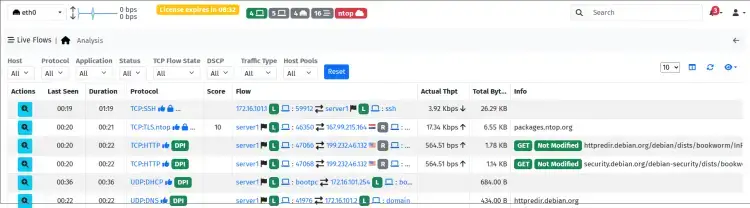Cum se instalează Apache Solr pe un server Ubuntu 24.04
Apache Solr este o platformă de căutare open-source construită pe Apache Lucene, concepută pentru a crea capabilități puternice de căutare și indexare a aplicațiilor. Oferă căutare avansată full-text, căutare fațetă, indexare în timp real și căutare distribuită, ceea ce îl face o alegere populară pentru construirea de motoare de căutare și sisteme de recuperare a datelor.
Solr este extrem de scalabil și optimizat pentru volume mari de date, adesea folosit în mediile de întreprindere pentru sarcini precum căutarea pe site-uri web, comerțul electronic și analiza big data. API-ul său asemănător REST permite integrarea ușoară cu alte sisteme și acceptă funcții precum evidențierea sugestiilor de interogări și căutarea geospațială. Flexibilitatea, performanța și suportul comunității Solr au făcut din acesta o soluție de top pentru organizațiile care au nevoie de funcționalități de căutare robuste.
Înainte de a instala Apache Solr, haideți să pregătim și să configuram sistemul nostru Ubuntu prin creșterea shmmax și nr_hugepages în parametrul kernelului, apoi mărind fișierele și procesele deschise maxime implicite.
Executați comanda de mai jos pentru a crește shmmax și nr_hugepages pe serverul Ubuntu.
sudo echo 4294967295 > /proc/sys/kernel/shmmax sudo echo 1536 > /proc/sys/vm/nr_hugepages
Acum rulați comanda de mai jos pentru a modifica fișierul /etc/security/limits.conf .
sudo nano /etc/security/limits.conf
Creșteți numărul maxim de fișiere și procese deschise pentru utilizatorul solr cu următoarea configurație.
solr soft nofile 65000 solr hard nofile 65000 solr soft nproc 65000 solr hard nproc 65000
Salvați fișierul și ieșiți din editor.
Instalarea Java OpenJDK
Acum că v-ați configurat sistemul, să instalăm Java OpenJDK în sistemul nostru. Apache Solr necesită cel puțin Java 11 instalat pe sistemul dvs. și, pentru acest ghid, vom folosi pachetul implicit-jdk care oferă cea mai recentă versiune Java OpenJDK stabilă.
Mai întâi, actualizați indexul pachetului Ubuntu cu următoarele.
actualizare sudo apt
Acum instalați pachetul implicit-jdk folosind comanda de mai jos. Introdu Y pentru a confirma instalarea.
sudo apt install default-jdk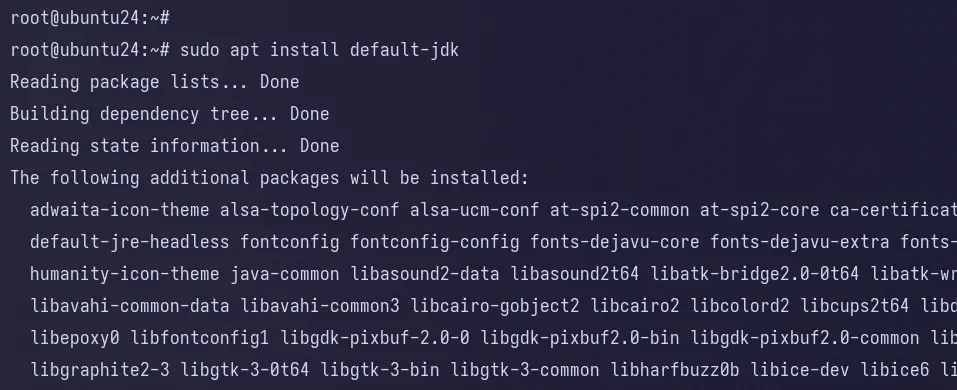
După finalizarea instalării, verificați versiunea Java cu următoarea comandă.
java --versiune
Puteți vedea mai jos că Java 21 este instalat.
Instalarea Apache Solr
Acum că sistemul dumneavoastră Ubuntu este configurat și Java OpenJDK instalat, să începem instalarea Apache Solr. În acest ghid, veți instala Apache Solr folosind scriptul de instalare furnizat de pachetul Solr.
Pentru a începe, rulați comanda de mai jos pentru a instala instrumente de bază, cum ar fi curl , lsof și bc .
sudo apt install curl lsof bc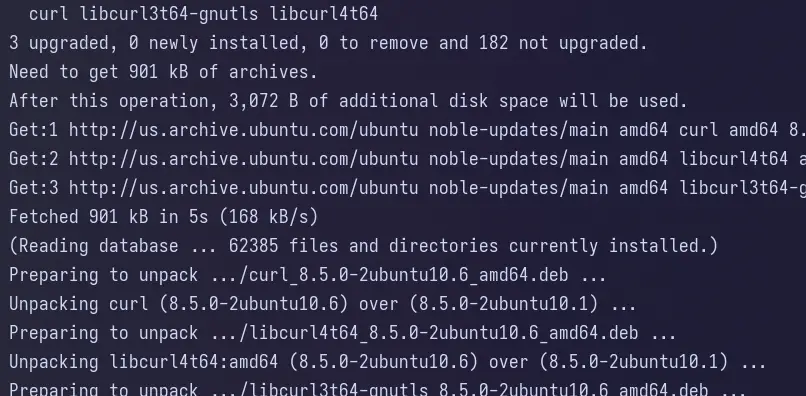
Acum descărcați pachetul binar Apache Solr cu comanda wget de mai jos.
wget https://www.apache.org/dyn/closer.lua/solr/solr/9.7.0/solr-9.7.0.tgz?action=download
Redenumiți pachetul Apache Solr și extrageți scriptul de instalare install_solr_service.sh folosind comanda de mai jos.
mv solr-9.7.0.tgz?action=download solr-9.7.0.tgz tar -xf tar xzf solr-9.7.0.tgz solr-9.7.0/bin/install_solr_service.sh --strip-components=2
Acum executați scriptul install_solr_service.sh pentru a instala Apache Solr.
sudo bash ./install_solr_service.sh solr-9.7.0.tgz
Puteți vedea mai jos instalarea detaliată a Apache Solr.
- Directorul de instalare implicit se află în directorul /opt/solr .
- Noul utilizator solr este creat automat.
- Noul fișier de servicii solr.service este creat pentru gestionarea serviciului Apache Solr.
Acum verificați starea solr cu comanda de mai jos. Puteți vedea solr cu starea active(exited) , ceea ce înseamnă că serviciul rulează, dar systemd nu poate găsi niciun fișier de monitorizat.
sudo systemctl status solr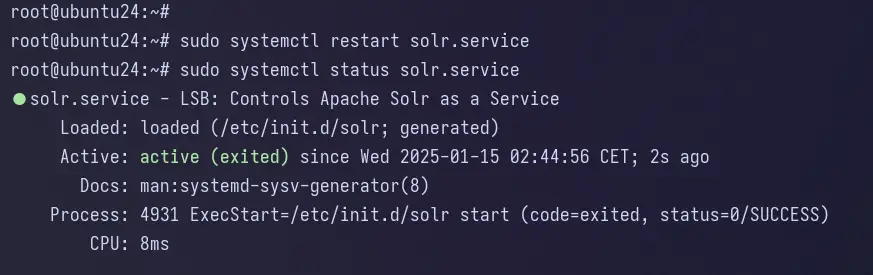
De asemenea, puteți verifica porturile deschise de pe sistemul dvs. folosind comanda ss de mai jos. Apache Solr ar trebui să ruleze pe portul 8893.
ss -tulpn
Configurarea Apache Solr
Acum că Apache Solr este instalat, să-l configuram prin modificarea parametrilor Apache Solr din scriptul /etc/default/solr.in.sh. Apoi, creșteți memoria maximă implicită și adresa IP folosită pentru a rula Apache Solr.
Deschideți fișierul de configurare Solr /etc/default/solr.in.sh folosind editorul vim .
sudo vim /etc/default/solr.in.sh
Schimbați opțiunea implicită SOLR_HEAP cu alocarea maximă de memorie pentru Apache Solr. În acest exemplu, vom folosi 4 GB de RAM.
SOLR_HEAP="4g"
Introduceți adresa dvs. IP în opțiunile SOLR_HOST și SOLR_JETTY_HOST . În acest exemplu, Apache Solr va rula pe adresa IP locală 192.169.10.60.
SOLR_HOST="192.168.10.15" SOLR_JETTY_HOST="192.168.10.15"
Acum rulați comanda systemctl de mai jos pentru a reporni serviciul Apache Solr și a aplica modificările.
sudo systemctl restart solr
Puteți verifica portul deschis și ce adresă IP este folosită de Apache Solr cu comanda ss de mai jos.
ss -tulpn
Securizarea Apache Solr cu autentificare
După configurarea Apache Solr, următorul pas este să vă asigurați implementarea. În acest exemplu, vom folosi autentificarea de bază pentru a securiza Apache Solr. Acest lucru se poate face prin crearea unui nou fișier /var/solr/data/security.json .
Creați o nouă configurație /var/solr/data/security.json cu editorul vim.
sudo vim /var/solr/data/security.json
Introduceți configurația de mai jos pentru a configura autentificarea pentru Apache Solr și creați un nou utilizator solr cu parola solrRocks .
{
"authentication":{
"blockUnknown": true,
"class":"solr.BasicAuthPlugin",
"credentials":{"solr":"IV0EHq1OnNrj6gvRCwvFwTrZ1+z1oBbnQdiVC3otuq0= Ndd7LKvVBAaZIF0QAVi1ekCfAJXr1GGfLtRUXhgrF8c="},
"realm":"Utilizatorii mei Solr",
"forwardCredentials": false
},
"authorization":{
"class":"solr.RuleBasedAuthorizationPlugin",
"permissions":":", "permissions":":", "permissions":":",
"user-role":{"solr":"admin"}
}
}
Salvați fișierul și ieșiți din editor.
Acum rulați comanda systemctl de mai jos pentru a reporni serviciul solr și a aplica modificările.
sudo systemctl restart solr
Apoi, deschideți browserul web și vizitați instalarea Apache Solr http://192.168.10.60:8983/. Veți fi redirecționat către pagina de conectare Apache Solr.
Introduceți utilizatorul solr și parola solrRocks și veți obține tabloul de bord Apache Solr.
Crearea primei colecții în Apache Solr
În această etapă, ați configurat și securizat Apache Solr. Acum veți crea Prima Colecție în Apache Solr din linia de comandă.
Deschideți din nou fișierul /etc/default/solr.in.sh cu editorul vim.
sudo vim /etc/default/solr.in.sh
Decomentați liniile SOLR_AUTH_TYPE și SOLR_AUTHENTICATION_OPTS și lăsați-le pe ambele ca implicite.
SOLR_AUTH_TYPE="de bază" SOLR_AUTHENTICATION_OPTS="-Dbasicauth=solr:SolrRocks"
Salvați fișierul și ieșiți din editor.
Acum rulați următoarea comandă pentru a reporni serviciul Apache Solr.
sudo systemctl restart solr
Apoi, rulați comanda de mai jos pentru a crea prima colecție cu numele my_first_index.
su - solr -c "/opt/solr/bin/solr create -c my_first_index -n MyIndex"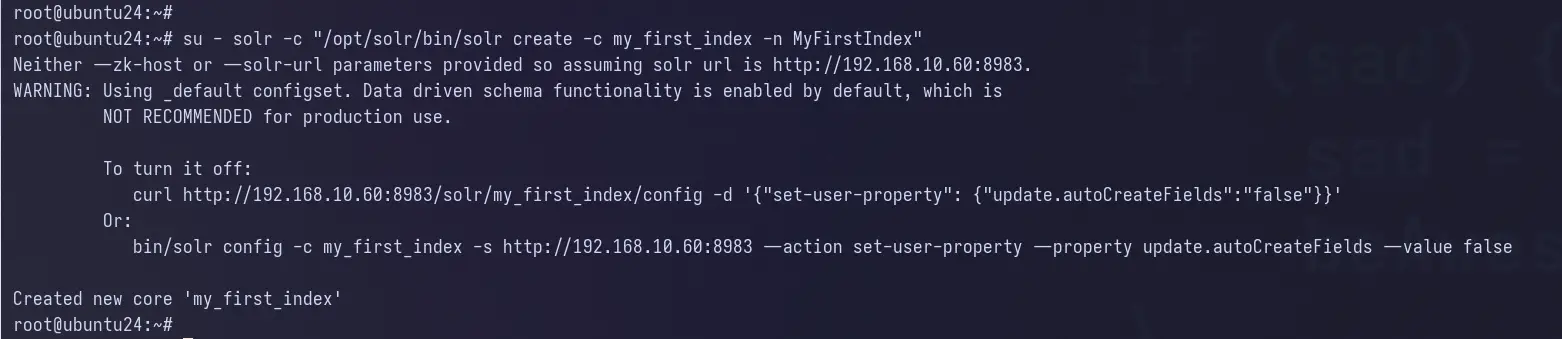
Acum treceți la Apache Solr Dashboard și veți vedea noua colecție my_first_index a fost creată.
[mai mult...]

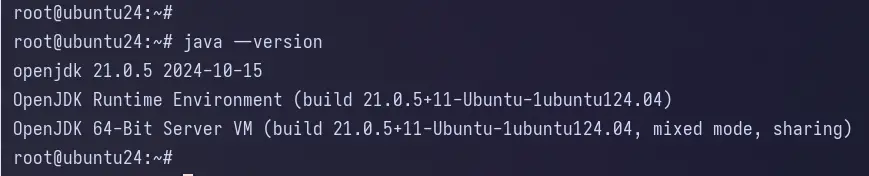
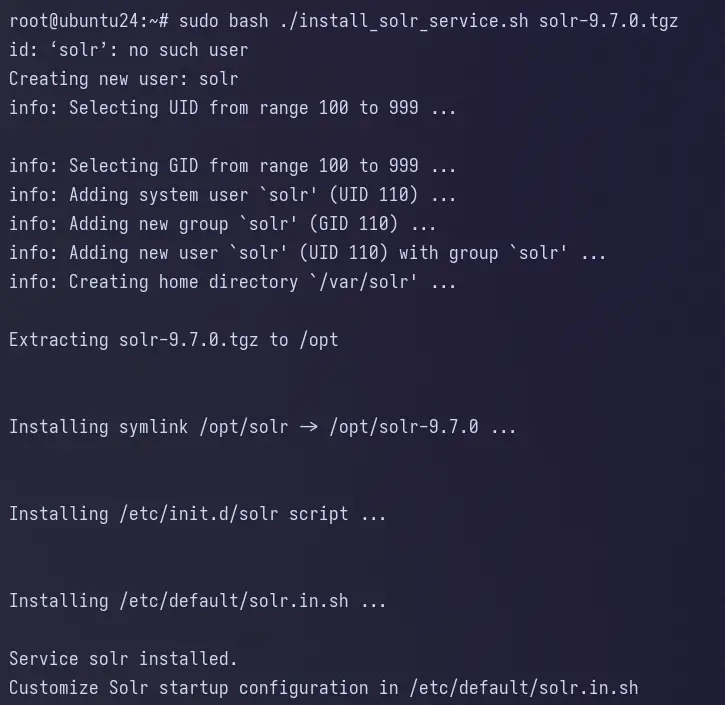

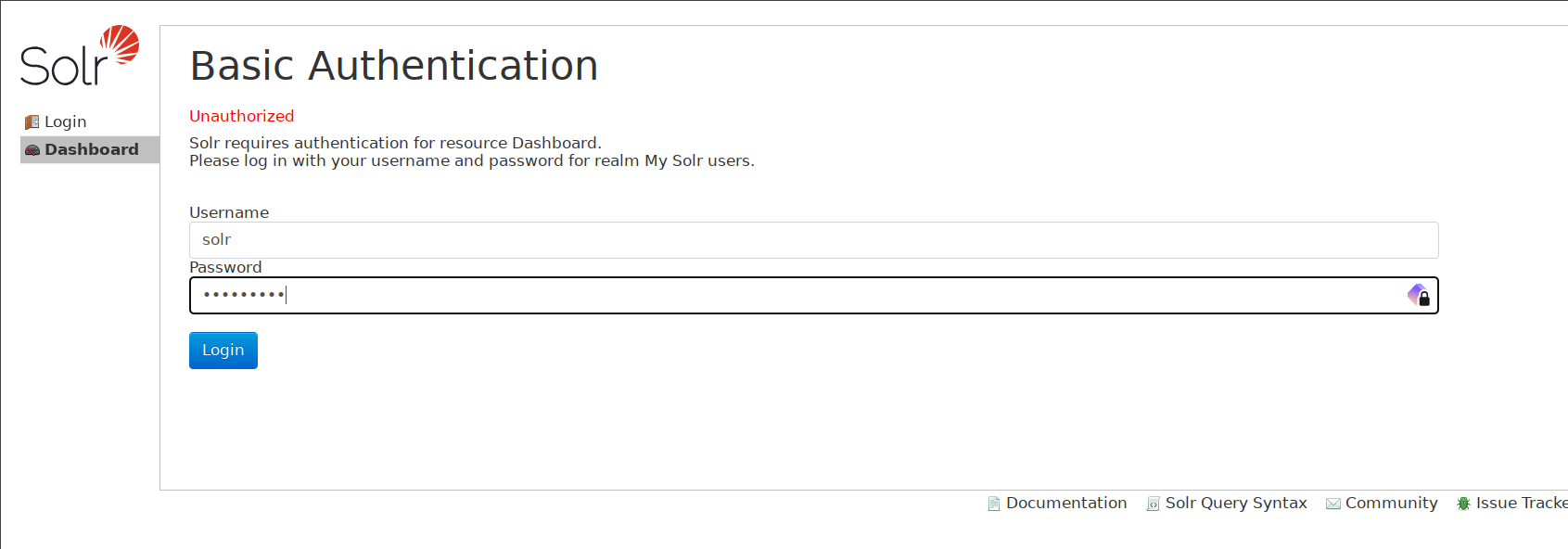
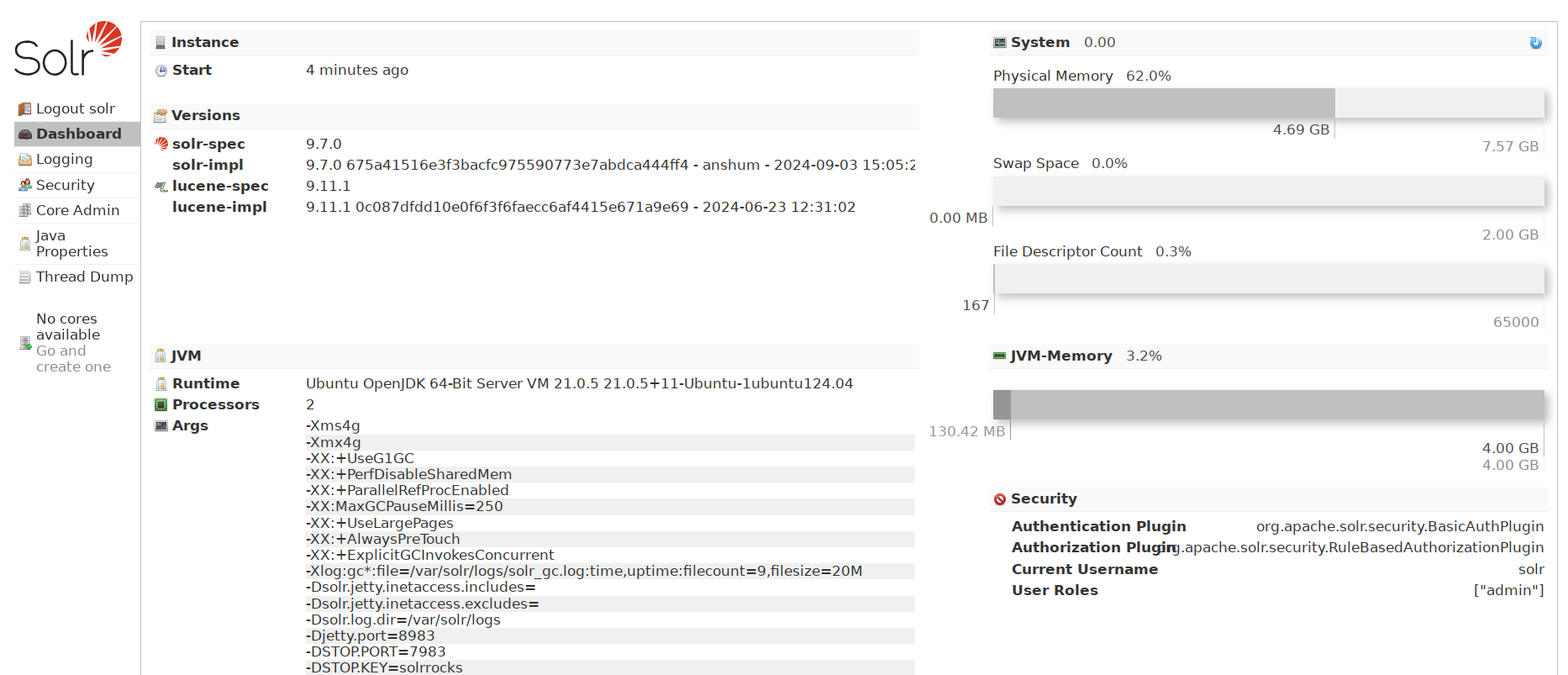
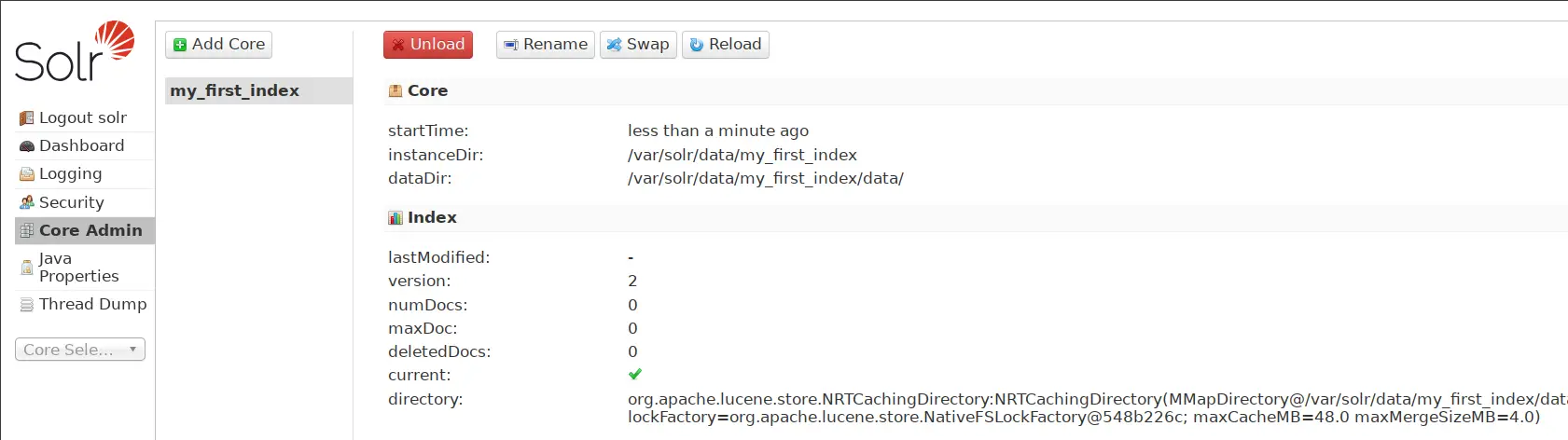
 Metoda 1: Rulează ScanPST de mai multe ori
Metoda 1: Rulează ScanPST de mai multe ori