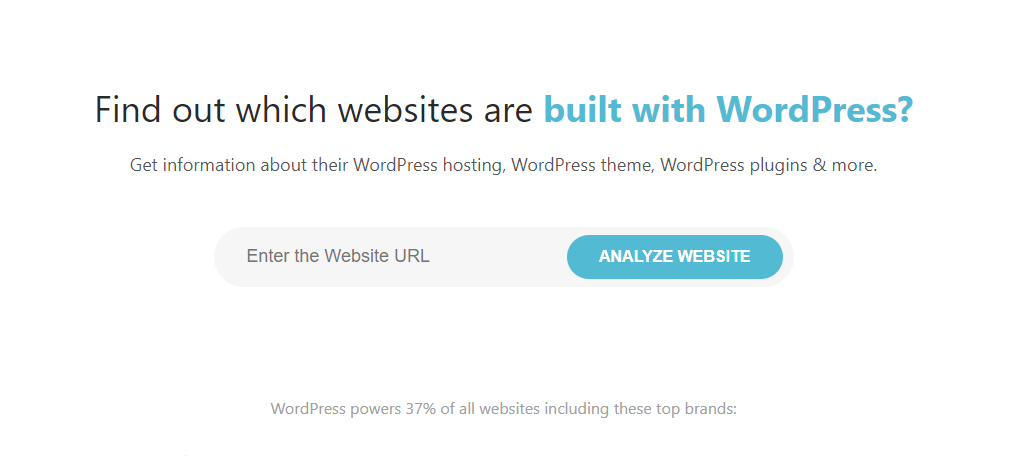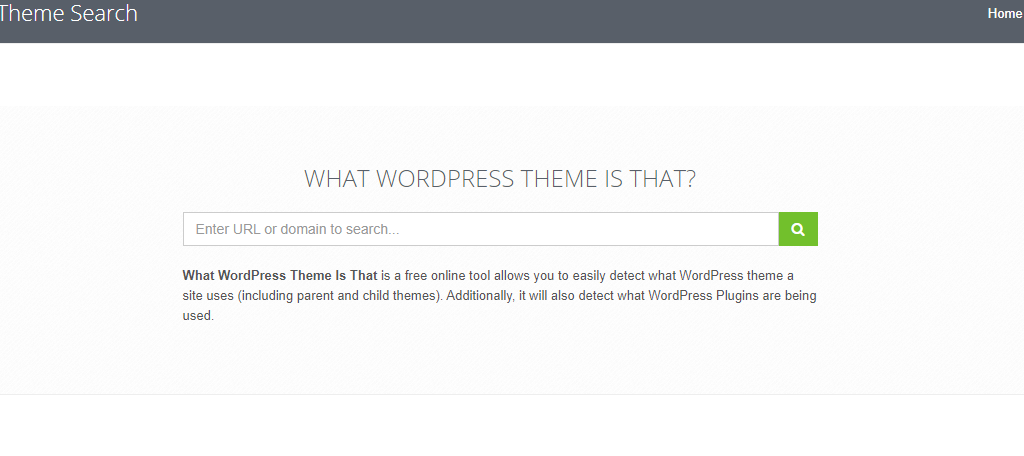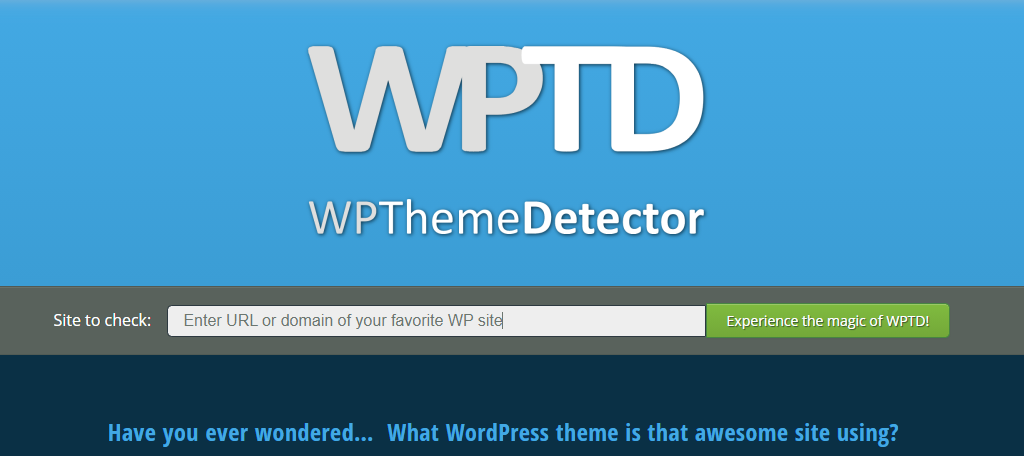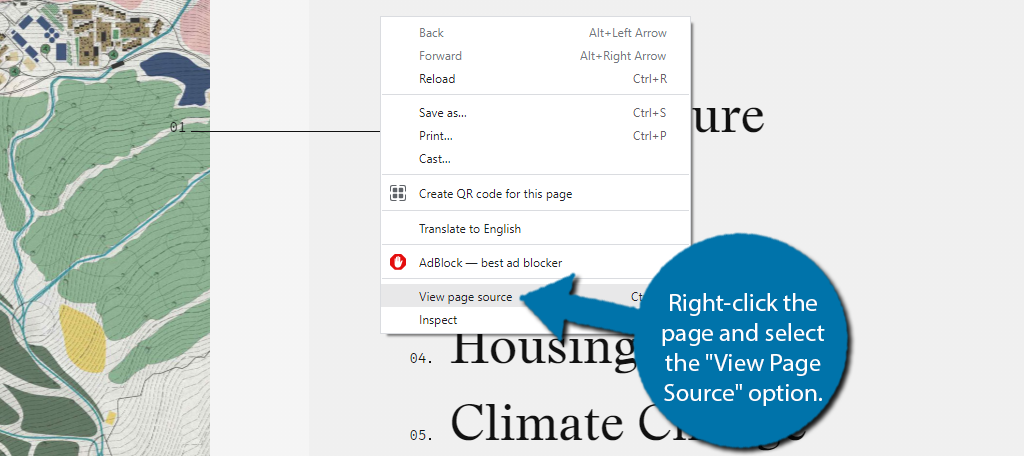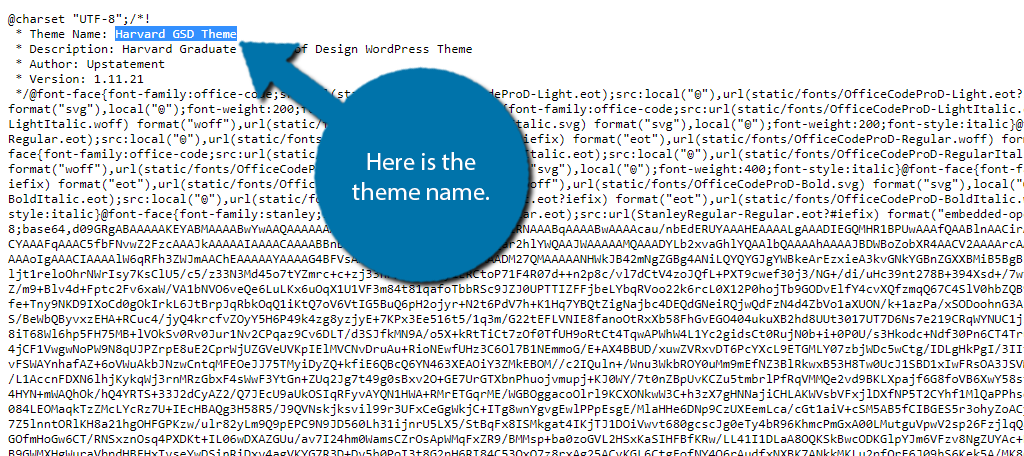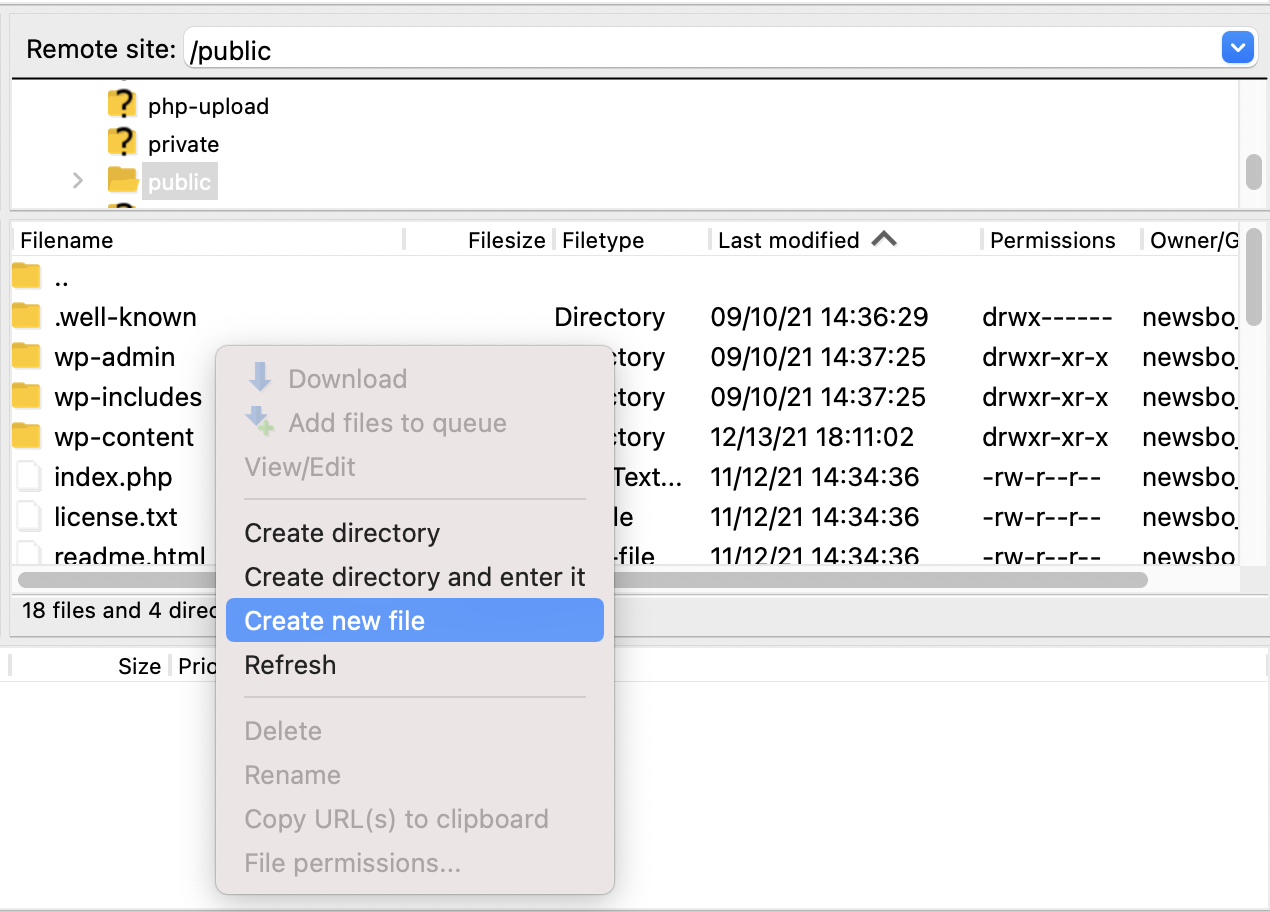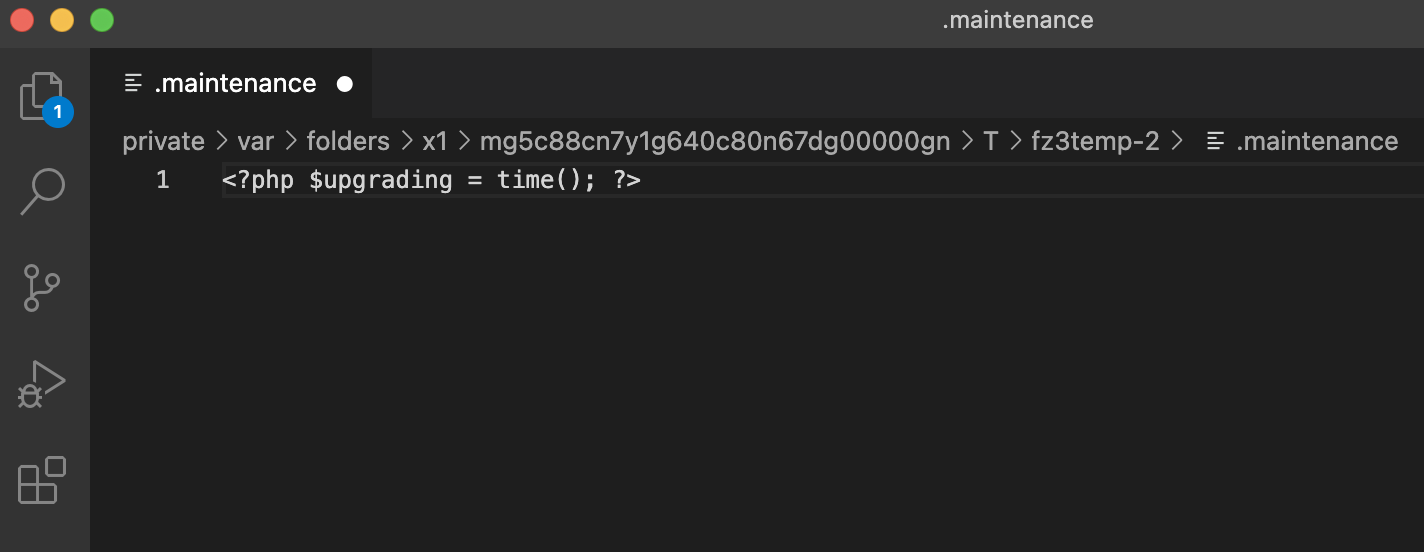Cum se configurează adresa IP statică pe Debian Linux 10/11
Procedura este următoarea pentru a configura și a configura o informație IP statică:
- Deschideți aplicația terminal.
- Conectați-vă la distanță sau la server folosind comanda ssh.
- Faceți backup pentru fișierul /etc/network/interfaces care rulează sudo cp /etc/network/interfaces /root/
- Editați /etc/network/interfaces
- Configurați adresa IP statică pentru interfața Ethernet enp0s5: adresa 192.168.2.249
- Adăugați mască de subrețea: mască de rețea 255.255.255.0
- Configurați IP-ul gateway implicit: gateway 192.168.2.254
- În cele din urmă adăugați IP-ul de rezolvare DNS: dns-nameservers 192.168.2.254 8.8.8.8 1.1.1.1
Să vedem toate comenzile și exemplele în detalii.
Găsirea numelui interfețelor de rețea pe Debian Linux
Utilizați comanda ip după cum urmează pentru a afișa/afișa interfețele de rețea Ethernet disponibile :
$ ip -c link show
De asemenea, putem încerca următoarea comandă Linux pentru a afișa o listă de plăci de rețea : Notați numele interfeței Debian Linux și tastați următoarea comandă ip pentru a vedea IP-ul curent adresa atribuită acelei interfețe de rețea :
$ sudo lshw -class network -short
# Filter results using grep/egrep regex command
$ lspci | grep -E -i --color 'network|ethernet|wireless|wi-fi'
$ ip -br -c link show
$ ip -c addr show enp0s5
Configurarea IP static pe Debian 10 sau 11
The/etc/network/interfaces[/file] conține informații de configurare a interfeței de rețea pentru Debian Linux. Prin urmare, editați fișierul: Căutați interfața de rețea primară enp0s5:
$ sudo vim /etc/network/interfaces
## OR ##
$ sudo nano /etc/network/interfaces
permit-hotplug enp0s5 iface enp0s5 inet dhcp
Eliminați liniile dhcp și allow-hotplug. Adăugați următoarea configurație pentru a configura/a adăuga o nouă IP statică pe Debian Linux 10/11. Iată exemplul meu de fișier de configurare:
# Interfața de rețea loopback masina-l iface lo inet loopback # Interfața de rețea principală auto enp0s5 iface enp0s5 inet static adresa 192.168.2.236 mască de rețea 255.255.255.0 gateway 192.168.2.254 dns-domain sweet.home servere de nume dns 192.168.2.254 1.1.1.1 8.8.8.8
Salvați și închideți fișierul când utilizați editorul de text vim/vi.
Reporniți serviciul de rețea pe Debian Linux pentru a comuta de la DHCP la configurația IP statică
Avertisment : Nu rulați următoarea sesiune bazată pe ssh deoarece vă veți deconecta.
Utilizați comanda systemctl după cum urmează:
$ sudo systemctl restart networking.service
Asigurați-vă că serviciul a fost repornit fără erori. Prin urmare, tastați următoarea comandă:
$ sudo systemctl status networking.service
Sample session:
● networking.service - Creșteți interfețele de rețea
Încărcat: încărcat (/lib/systemd/system/networking.service; activat; prestabilit furnizor: activat)
Activ: activ (ieșit) din miercuri 2021-01-27 23:10:00 IST; acum 1 min 38s
Documente: man:interfaces(5)
Proces: 1104 ExecStart=/sbin/ifup -a --read-environment (cod=exit, status=0/SUCCESS)
PID principal: 1104 (cod=ieșit, stare=0/SUCCESS)
Vedeți noua adresă IP atribuită pe Debian Linux
Tastați din nou următoarea comandă ip :
$ ip -c addr show
$ ip -c addr show enp0s5
Când vă schimbați adresa IP, trebuie să reporniți alte servicii, cum ar fi Nginx, SSH etc. Totul depinde de modul în care ați configurat acele servicii cu legarea IP. Asigurați-vă că ajustați și setările paravanului de protecție.
O notă despre directorul /etc/network/interfaces.d/
Puteți plasa configurația rețelei într-un fișier separat sub /etc/network/interfaces.d/. Am testat următoarele cu Debian 11 cu cuvântul cheie sursă:
sursa /etc/network/interfaces.d/*
Cu alte cuvinte, liniile de configurare care încep cu „sursă” sunt folosite pentru a include strofe din alte fișiere. Deci, configurația poate fi împărțită în mai multe fișiere pentru o gestionare ușoară. Cuvântul „sursă” este urmat de calea unui fișier care urmează să fie preluat. Pot fi utilizate caractere jokere Shell. Iată cum arată acum /etc/network/interfaces : Ieșiri:
$ sudo cat /etc/network/interfaces
# Acest fișier descrie interfețele de rețea disponibile pe sistemul dumneavoastră # și cum să le activezi. Pentru mai multe informații, consultați interfețe ( 5 ) . sursa /etc/network/interfaces.d/* # Interfața de rețea loopback masina-l iface lo inet loopback
Aici este fișierul meu de configurare a rețelei bridge-ul serverelor numit /etc/network/interfaces.d/br0
$ sudo vim /etc/network/interfaces.d/br0
Adăugați următoarea configurație pentru a crea interfața br0 folosind interfața Ethernet eno1. De exemplu:
masina br0
iface br0 inet static
adresa 192.168.2.19
difuzat 192.168.2.255
mască de rețea 255.255.255.0
gateway 192.168.2.254
# Dacă pachetul resolvconf este instalat, nu ar trebui să editați
# manual fișierul de configurare resolv.conf. Setați serverul de nume aici
servere de nume dns 192.168.2.236 192.168.2.237
dns-domain sweet.home
# Dacă aveți mai multe interfețe, cum ar fi eth0 și eth1
# bridge_ports eth0 eth1
bridge_ports eno1
bridge_stp off # dezactivați protocolul Spanning Tree
bridge_waitport 0 # nicio întârziere înainte ca un port să devină disponibil
bridge_fd 0 # fără întârziere de redirecționare
Apoi reporniți serviciul de rețea pe Debian Linux sau reporniți mașina Linux utilizând comanda shutdown / reboot command . De exemplu:
$ sudo reboot
SAU
$ systemctl restart networking.service