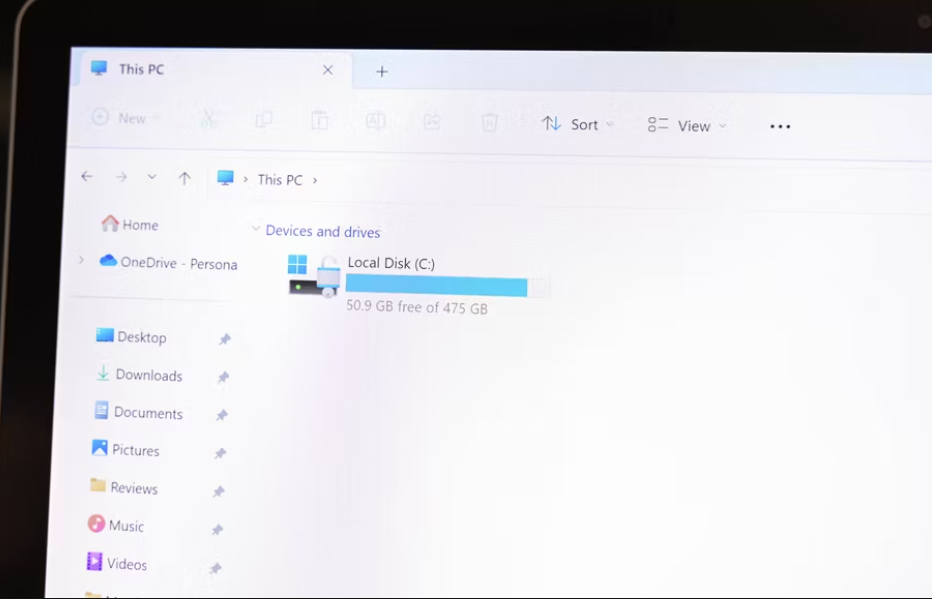How to download attachment files from mutiple emails at once
Downloading all attachment files from multiple emails in Outlook at once isn’t directly supported by Outlook’s native features. However, you can achieve this using VBA (Visual Basic for Applications) macros.
- Enable Developer Tab:
- Go to the “File” tab in Outlook.
- Select “Options” and then “Customize Ribbon”.
- Check the box next to “Developer” in the right column.
- Click “OK” to save changes.
- Open Visual Basic for Applications (VBA):
- Click on the “Developer” tab in the ribbon.
- Click on “Visual Basic” to open the VBA editor.
- Create a New Module:
- In the VBA editor, click on “Insert” in the menu bar.
- Select “Module” to insert a new module.
- Paste the VBA Code:
- Copy and paste the following VBA code into the new module:
Dim olFolder As Outlook.MAPIFolder
Dim olItem As Object
Dim olAttachment As Outlook.Attachment
Dim strDownloadFolder As String
strDownloadFolder = “C:\Attachments\” ‘ Change the path as needed
Set olFolder = Outlook.Application.ActiveExplorer.CurrentFolder
For Each olItem In olFolder.Items
‘ Check if the item is a mail item
If TypeOf olItem Is MailItem Then
‘ Loop through each attachment in the mail item
For Each olAttachment In olItem.Attachments
‘ Save the attachment to the specified folder
olAttachment.SaveAsFile strDownloadFolder & olAttachment.FileName
Next olAttachment
End If
Next olItem
End Sub
- Modify Download Folder:
- In the VBA code, change the value of
strDownloadFolderto the desired folder path where you want to save the attachments.
- In the VBA code, change the value of
- Run the Macro:
- Close the VBA editor.
- Go back to Outlook.
- Select the folder containing the emails with attachments.
- Go to the “Developer” tab and click on “Macros”.
- Select “SaveAttachments” and click “Run”.
This macro will loop through each email in the selected folder, save all attachments to the specified folder, and display a message box when the process is completed. Make sure to review and adjust the folder path where attachments will be saved before running the macro.
[mai mult...]