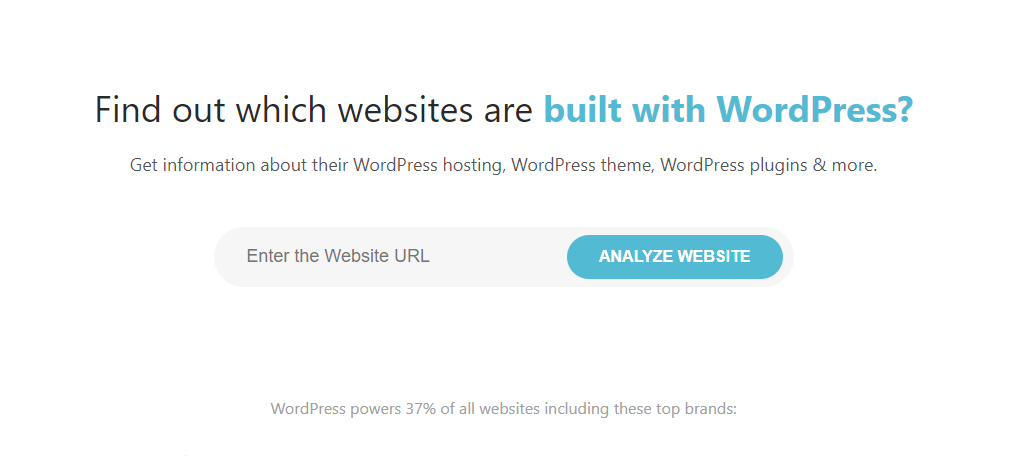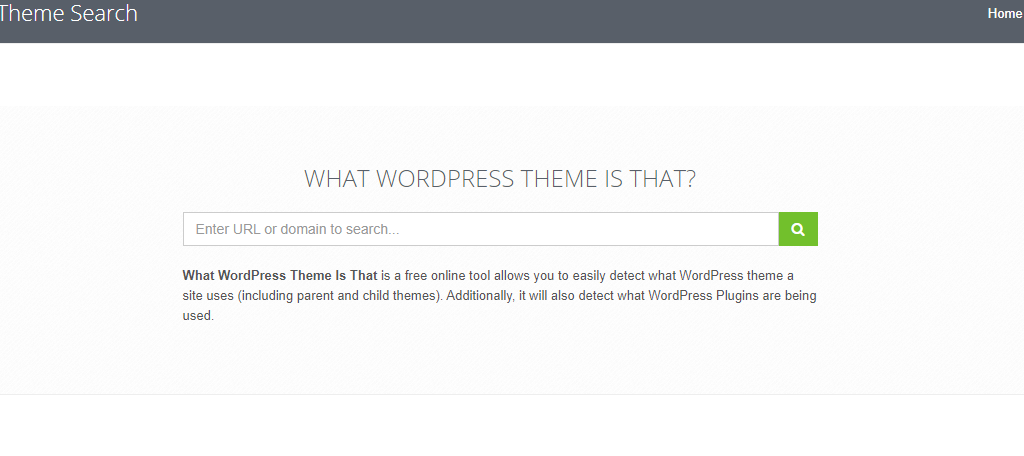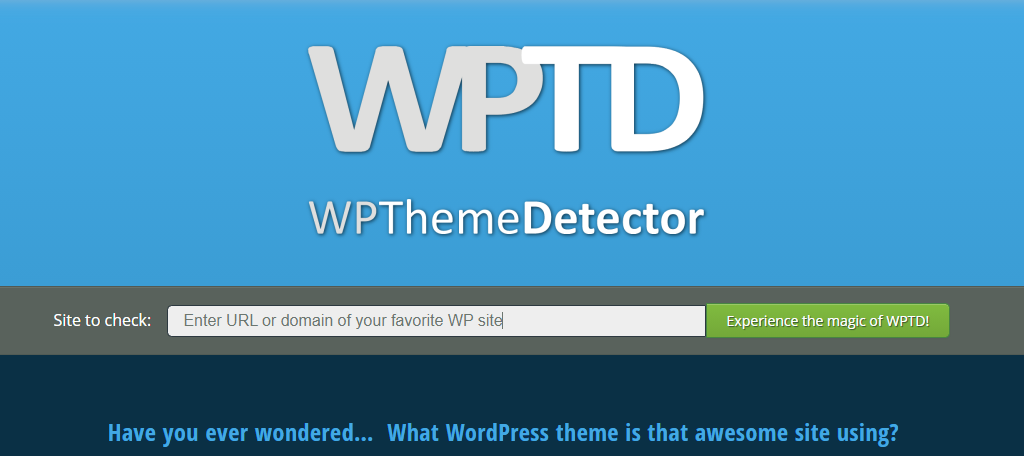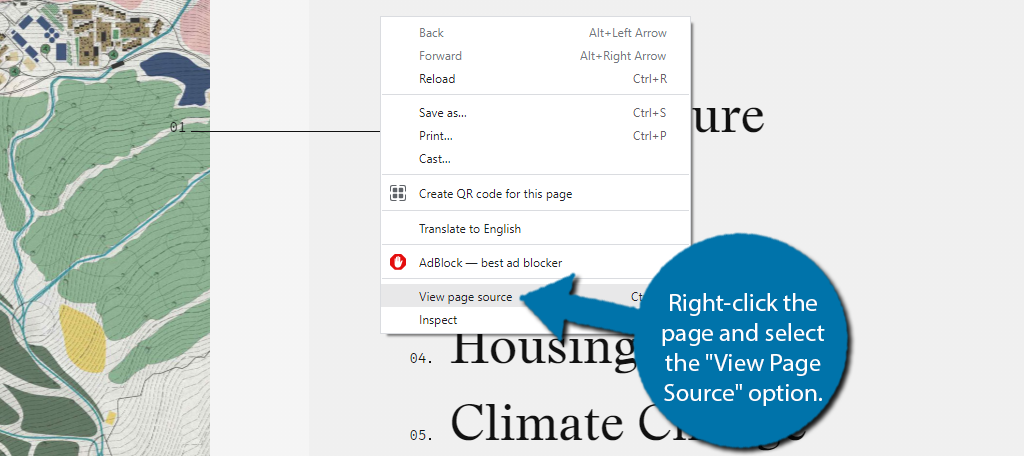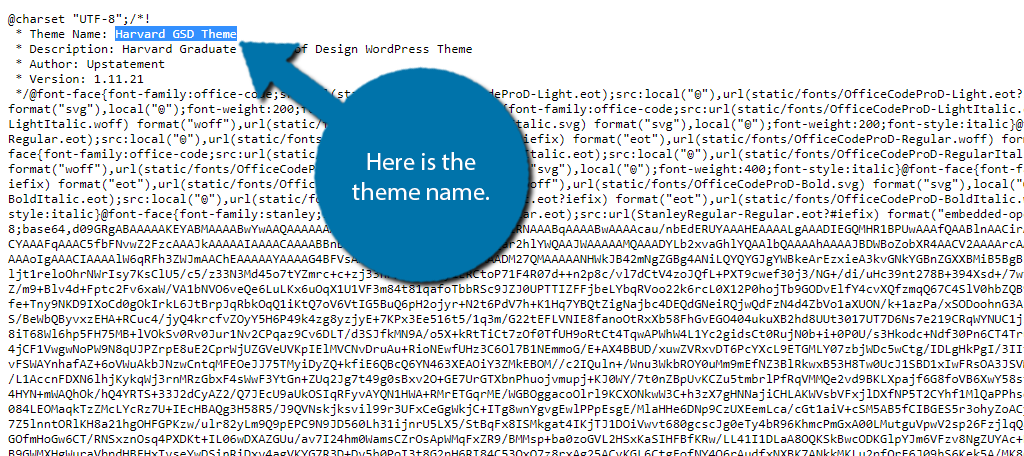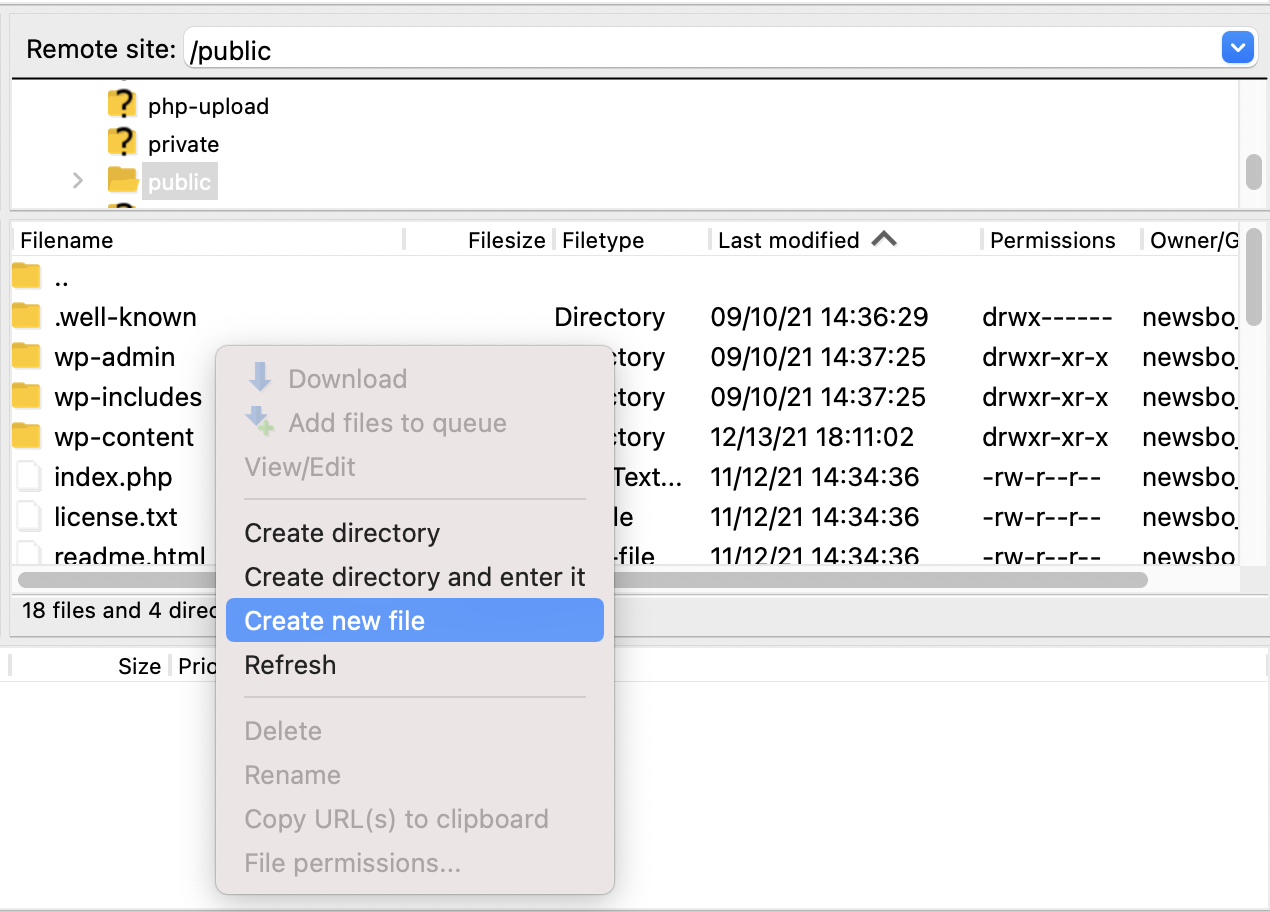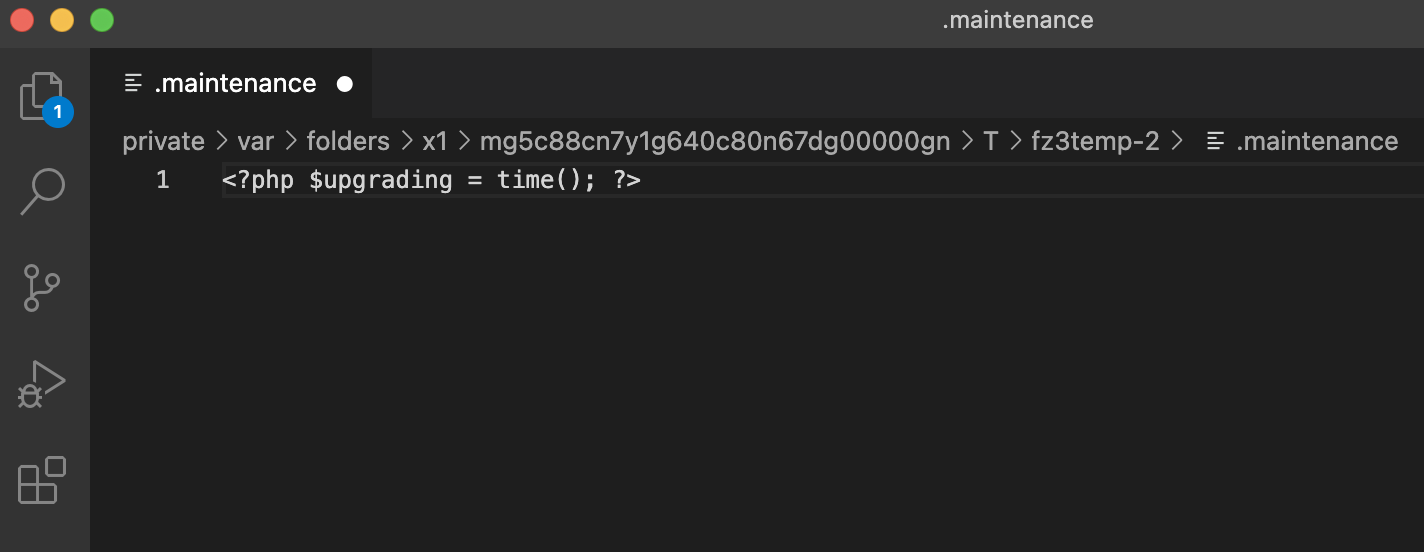/** Configurați WordPress vars și fișiere incluse. */
require_once(ABSPATH . 'wp-settings.php');
/** Setează metoda 'direct' pentru wordpress, actualizare automată fără ftp */
define('FS_METHOD','direct');

Aplicații
E-mail 980 Solutii
Cum se configurează adresa IP statică pe Debian Linux 10/11
Procedura este următoarea pentru a configura și a configura o informație IP statică:
- Deschideți aplicația terminal.
- Conectați-vă la distanță sau la server folosind comanda ssh.
- Faceți backup pentru fișierul /etc/network/interfaces care rulează sudo cp /etc/network/interfaces /root/
- Editați /etc/network/interfaces
- Configurați adresa IP statică pentru interfața Ethernet enp0s5: adresa 192.168.2.249
- Adăugați mască de subrețea: mască de rețea 255.255.255.0
- Configurați IP-ul gateway implicit: gateway 192.168.2.254
- În cele din urmă adăugați IP-ul de rezolvare DNS: dns-nameservers 192.168.2.254 8.8.8.8 1.1.1.1
Să vedem toate comenzile și exemplele în detalii.
Găsirea numelui interfețelor de rețea pe Debian Linux
Utilizați comanda ip după cum urmează pentru a afișa/afișa interfețele de rețea Ethernet disponibile :
$ ip -c link show
De asemenea, putem încerca următoarea comandă Linux pentru a afișa o listă de plăci de rețea : Notați numele interfeței Debian Linux și tastați următoarea comandă ip pentru a vedea IP-ul curent adresa atribuită acelei interfețe de rețea :
$ sudo lshw -class network -short
# Filter results using grep/egrep regex command
$ lspci | grep -E -i --color 'network|ethernet|wireless|wi-fi'
$ ip -br -c link show
$ ip -c addr show enp0s5
Configurarea IP static pe Debian 10 sau 11
The/etc/network/interfaces[/file] conține informații de configurare a interfeței de rețea pentru Debian Linux. Prin urmare, editați fișierul: Căutați interfața de rețea primară enp0s5:
$ sudo vim /etc/network/interfaces
## OR ##
$ sudo nano /etc/network/interfaces
permit-hotplug enp0s5 iface enp0s5 inet dhcp
Eliminați liniile dhcp și allow-hotplug. Adăugați următoarea configurație pentru a configura/a adăuga o nouă IP statică pe Debian Linux 10/11. Iată exemplul meu de fișier de configurare:
# Interfața de rețea loopback masina-l iface lo inet loopback # Interfața de rețea principală auto enp0s5 iface enp0s5 inet static adresa 192.168.2.236 mască de rețea 255.255.255.0 gateway 192.168.2.254 dns-domain sweet.home servere de nume dns 192.168.2.254 1.1.1.1 8.8.8.8
Salvați și închideți fișierul când utilizați editorul de text vim/vi.
Reporniți serviciul de rețea pe Debian Linux pentru a comuta de la DHCP la configurația IP statică
Avertisment : Nu rulați următoarea sesiune bazată pe ssh deoarece vă veți deconecta.
Utilizați comanda systemctl după cum urmează:
$ sudo systemctl restart networking.service
Asigurați-vă că serviciul a fost repornit fără erori. Prin urmare, tastați următoarea comandă:
$ sudo systemctl status networking.service
Sample session:
● networking.service - Creșteți interfețele de rețea
Încărcat: încărcat (/lib/systemd/system/networking.service; activat; prestabilit furnizor: activat)
Activ: activ (ieșit) din miercuri 2021-01-27 23:10:00 IST; acum 1 min 38s
Documente: man:interfaces(5)
Proces: 1104 ExecStart=/sbin/ifup -a --read-environment (cod=exit, status=0/SUCCESS)
PID principal: 1104 (cod=ieșit, stare=0/SUCCESS)
Vedeți noua adresă IP atribuită pe Debian Linux
Tastați din nou următoarea comandă ip :
$ ip -c addr show
$ ip -c addr show enp0s5
Când vă schimbați adresa IP, trebuie să reporniți alte servicii, cum ar fi Nginx, SSH etc. Totul depinde de modul în care ați configurat acele servicii cu legarea IP. Asigurați-vă că ajustați și setările paravanului de protecție.
O notă despre directorul /etc/network/interfaces.d/
Puteți plasa configurația rețelei într-un fișier separat sub /etc/network/interfaces.d/. Am testat următoarele cu Debian 11 cu cuvântul cheie sursă:
sursa /etc/network/interfaces.d/*
Cu alte cuvinte, liniile de configurare care încep cu „sursă” sunt folosite pentru a include strofe din alte fișiere. Deci, configurația poate fi împărțită în mai multe fișiere pentru o gestionare ușoară. Cuvântul „sursă” este urmat de calea unui fișier care urmează să fie preluat. Pot fi utilizate caractere jokere Shell. Iată cum arată acum /etc/network/interfaces : Ieșiri:
$ sudo cat /etc/network/interfaces
# Acest fișier descrie interfețele de rețea disponibile pe sistemul dumneavoastră # și cum să le activezi. Pentru mai multe informații, consultați interfețe ( 5 ) . sursa /etc/network/interfaces.d/* # Interfața de rețea loopback masina-l iface lo inet loopback
Aici este fișierul meu de configurare a rețelei bridge-ul serverelor numit /etc/network/interfaces.d/br0
$ sudo vim /etc/network/interfaces.d/br0
Adăugați următoarea configurație pentru a crea interfața br0 folosind interfața Ethernet eno1. De exemplu:
masina br0
iface br0 inet static
adresa 192.168.2.19
difuzat 192.168.2.255
mască de rețea 255.255.255.0
gateway 192.168.2.254
# Dacă pachetul resolvconf este instalat, nu ar trebui să editați
# manual fișierul de configurare resolv.conf. Setați serverul de nume aici
servere de nume dns 192.168.2.236 192.168.2.237
dns-domain sweet.home
# Dacă aveți mai multe interfețe, cum ar fi eth0 și eth1
# bridge_ports eth0 eth1
bridge_ports eno1
bridge_stp off # dezactivați protocolul Spanning Tree
bridge_waitport 0 # nicio întârziere înainte ca un port să devină disponibil
bridge_fd 0 # fără întârziere de redirecționare
Apoi reporniți serviciul de rețea pe Debian Linux sau reporniți mașina Linux utilizând comanda shutdown / reboot command . De exemplu:
$ sudo reboot
SAU
$ systemctl restart networking.service
Cum descoperiți ce temă WordPress folosește un site
Există deja milioane de site-uri web create cu WordPress și există doar mii de teme. Nu este nevoie de un matematician pentru a vedea că vor exista mai mult de câteva site-uri web care au aceeași temă. Ceea ce este mai important este ceea ce faci cu tema, deoarece aceeași temă poate arăta foarte diferit în mâinile unui dezvoltator web diferit. De asemenea, este foarte probabil ca un site web similar să aibă o temă care este perfectă și pentru site-ul dvs.
Desigur, puteți folosi și unele instrumente și servicii online pentru a vă crea propria temă personalizată. Un constructor de pagini WordPress foarte popular este Beaver Builder. Și dacă scopul tău este să fii cât mai unic posibil, atunci aceasta este cu siguranță calea de a alege.
Opțiunea 1: Utilizați IsItWP.com
Când vrei să știi ce temă WordPress folosește un site, cel mai bun instrument pe care îl poți găsi este isitwp.com . Isitwp.com este un detector de teme WordPress care vă spune ce temă folosește un domeniu.
Să începem cu cel mai simplu mod. În primul rând, veți avea nevoie de un site web țintă al căruia să descoperiți tema. Căutați pe internet până când găsiți un site web cu o temă pe care doriți să o utilizați.
Accesați IsItwp.com. Odată ce sunteți pe site, introduceți pur și simplu numele domeniului în caseta de text și faceți clic pe butonul „Analizați site-ul”.
IsItwp nu vă va arăta doar tema pe care o folosește site-ul web, ci și pluginurile. Veți primi un raport detaliat cu tot ceea ce folosește site-ul, atâta timp cât este un site WordPress.
Dacă nu este un site web WordPress, atunci veți primi un mesaj care spune că site-ul web nu folosește WordPress. Acum, motivul pentru care acest lucru nu funcționează de fiecare dată este că dezvoltatorii web pot schimba numele temei, ceea ce va încurca instrumentul. Dacă se întâmplă acest lucru, este necesară o inspecție manuală a informațiilor sursei paginii.
Tot ce faci este să mergi pe site și să introduci o adresă URL în câmpul de căutare. Faceți clic pe butonul verde „Căutare” și programul va returna un nume și detalii ale temei, împreună cu toate pluginurile care sunt utilizate pe site-ul în cauză.
Acest instrument va afișa atât numele de teme ale părinților, cât și ale copiilor . Este gratuit de utilizat, așa că căutați oricâte adrese URL de site doriți.
Opțiunea 3: WPThemeDetector
Un alt instrument excelent de utilizat pentru a verifica ce temă folosește un site web este WPThemeDetector.com . Similar cu ultimele două, este un alt site web dedicat pentru a afla ce temă este utilizată pe un anumit site web. Informațiile dezvăluite includ tema utilizată în prezent, versiunea temei și descrierea, precum și statistici despre popularitatea temei. De asemenea, arată unele dintre pluginurile pe care le poate detecta și informațiile respective.
Și ca și celelalte, instrumentul este complet gratuit de utilizat, astfel încât puteți consulta câte site-uri web doriți pentru a ajuta la construirea unei liste de teme potențiale.
Opțiunea 4: Vizualizați sursa paginii
Este foarte ușor să localizați informațiile chiar dacă nu sunteți priceput la cod. Accesați site-ul web dorit și faceți clic dreapta pe pagină și selectați opțiunea „Vizualizare sursa paginii”.
Notă: Rețineți că dacă site-ul web folosește o temă personalizată, care este ceea ce folosește aproape orice site web de mare nume, nu există nicio modalitate de a o determina.
Folosiți „Ctrl + F” pentru a căuta „Foaie de stil” și ar trebui să găsiți câteva rezultate. De exemplu, acesta este codul pe care l-am găsit pe pagina https://www.gsd.harvard.edu/:
[ht_message mstyle=”info” title=”” show_icon=”” id=”” class=”” style=””” ]rel=’ stylesheet ‘ id =’ gsd-theme- css ‘ href =’https://l87r32c95dp1hz05tig4px11 .wpengine.netdna-cdn.com/wp-content/themes/gsd-wp-theme/style. css ?ver=1.10.0′ tip =’ text/ css ‘ media =’ ecran ‘ />[/ht_message]
Făcând clic pe hyperlink, ar trebui să deschideți o filă nouă. Această nouă filă va conține informațiile pe care le căutați. Căutați lângă Numele temei pentru a găsi numele temei.
[mai mult...]Cum stergem un rand dintr-un sheet in LibreOffice Calc
LibreOffice Calc, parte componenta a pachetului LibreOffice este o alternativa free a Microsoft Office Excel. Este foarte simplu sa stergem un rand daca urmam pasii de mai jos.
[mai mult...]Cum activați/dezactivați modul de întreținere în WordPress
Modul de întreținere WordPress este o modalitate de a vă asigura că nu pot fi aduse modificări site-ului și bazei de date în timp ce efectuați anumite sarcini. Acest lucru îl face perfect pentru a face actualizări ale pluginurilor sau, de exemplu, atunci când migrați un site web. Activarea și dezactivarea modului de întreținere se poate face cu ușurință atât folosind SFTP , cât și SSH.
Modul de întreținere nativ WordPress folosește wp_die()funcția pentru a preveni orice modificări. Site-ul dvs. va oferi o pagină HTML simplă cu un cod de stare 503, asigurându-se că nicio temă sau plugin nu este încărcată și că niciun utilizator sau administrator nu poate face modificări în timp ce site-ul este în modul de întreținere. De exemplu, fără comenzi noi în baza de date sau actualizări ale articolelor sau postărilor. Prin activarea modului de întreținere, vă veți asigura că nu se fac modificări nedorite site-ului dvs. și bazei de date.
Dorim să activăm modul de întreținere în modul nativ WordPress în loc să folosim un plugin, astfel vom avea control asupra a ceea ce se întâmplă în loc să ne bazăm pe codul extern utilizat. De asemenea, se asigură că toate procesele WordPress sunt dezactivate corect atunci când modul de întreținere este activat. Activarea modului de întreținere în modul prezentat în acest articol (modul nativ WordPress) va asigura că niciun plugin nu este activat, în comparație cu utilizarea unui plugin pentru a activa modul de întreținere. Făcând acest lucru corect, site-ul în modul de întreținere se încarcă mai rapid, utilizează mai puțin CPU și energie mai puțină și este mai ecologic.
Modul de întreținere este soluția perfectă atunci când mutați un site pe un alt server. Vă permite să vă asigurați că site-ul dvs. este copiat în exact aceeași stare.
Actualizarea sau mutarea unui site fără a-l pune în modul de întreținere poate avea tot felul de efecte. Cea mai frecventă problemă este că baza de date este inundată de tot felul de interogări care provin de la site-ul dvs., răspunzând la modificările efectuate. Mai ales atunci când aveți un site cu trafic ridicat, acest lucru este foarte important, deoarece există mulți vizitatori care v-ar putea afecta baza de date.
Există mai multe moduri de a activa modul de întreținere. În acest ghid, vă vom arăta două moduri ușoare de a face acest lucru: folosind fie SSH, fie SFTP. Cel mai rapid și simplu mod de a activa modul de întreținere este prin utilizarea SSH.
Folosind SSH:
Modul de întreținere poate fi activat cu utilizarea WP-CLI după conectarea la site-ul dvs. folosind SSH .
- Conectați-vă la site-ul dvs. folosind SSH
Conectați-vă la site-ul pentru care doriți să activați modul de întreținere. Acesta este modul în care vă conectați la site folosind SSH .
- Navigați la rădăcina dvs. web
Navigați la rădăcina web a site-ului dvs. (de obicei
~/public/):cd ~/public/ - Activarea modului de întreținere
Activați modul de întreținere folosind această comandă:
wp maintenance-mode activate - Se dezactivează modul de întreținere
Dezactivarea modului de întreținere folosind această comandă:
wp maintenance-mode deactivate
De asemenea, puteți activa modul de întreținere folosind SFTP . FileZilla este folosit în acest exemplu.
- Conectați-vă la site-ul dvs. folosind SFTP
- Navigați la rădăcina web a site-ului dvs. (de obicei
~/public/) - Activați modul de întreținere creând un fișier numit:
.maintenance. Faceți clic dreapta pentru a crea un fișier și faceți clic dreapta pentru a edita.
4. În interiorul .maintenancefișierului trebuie să includem un cod PHP, codul pe care îl adăugăm va fi folosit pentru a activa modul de întreținere pentru site-ul dvs. Folosind editorul de text preferat, adăugați următoarele:<?php $upgrading = time(); ?>
5. Salvați fișierul pentru a activa modul de întreținere
6. Ștergeți .maintenancefișierul pentru a dezactiva modul de întreținere
După cum puteți vedea, activarea modului de întreținere este destul de simplă, așa că nu există niciun motiv să nu o faceți, mai ales că vă poate economisi un potențial timp de nefuncționare.
[mai mult...]Cum remediați eroarea paginilor și permalink-urilor WordPress 404 Not Found pe serverul Nginx
Testat cu
- Nginx 1.19.0
- WordPress 5.4
- PHP 7.2.24
- Vesta CP
După ce ați trecut la Nginx de pe serverul Apache, WordPress a început să arate erori 404 sau Pagina negăsită. Pagina de pornire se încarcă, dar toate permalinkurile sunt 404 când se utilizează Nginx și PHP-FPM
WordPress recomandă PHP-FPM ca handler PHP pentru a profita de NGINX. Din păcate, regulile mod_security nu vor funcționa cu NGINX, iar regulile și restricțiile de rescriere .htaccess nu se vor mai aplica. Regulile de rescrie Nginx și Apache au un format total diferit. Aceasta înseamnă că rescrierile permalink-ului WordPress nu vor mai funcționa după schimbarea serverului web.
Cum remediam o eroare 404 de permalinkuri Nginx WordPress
În mod similar, modificarea configurației Nginx ajută și la rezolvarea erorii 404 de permalink-uri WordPress. Aici, în fișierul de configurare Nginx per domeniu pentru domeniu. Editați ambele fișiere nginx.conf și nginx.ssl.conf pentru ca acestea să funcționeze pe http:// și https://
- /home/admin/conf/web/domain-name.nginx.conf
- /home/admin/conf/web/domain-name.nginx.ssl.conf
editați următorul bloc de locație în blocul serverului:
cd /home/admin/conf/web/
vim domain-name.nginx.ssl.conf
// vim domain-name.nginx.conf
// press i to enter vim insert mode
//add try_files $uri $uri/ /index.php?$args; under location / {} block
location / {
# file ($uri) or directory ($uri/)? if not, redirect to /index.php + query string
try_files $uri $uri/ /index.php?$args;
index index.html index.htm index.php;
}
// press ESC to exit from vim insert mode
:wq // save and quit configuration fileIată o altă soluție, o poți încerca dacă cea anterioară nu funcționează pentru tine. Le-am testat pe ambele pe serverul meu Linode și ambele au funcționat perfect.
location / {
rewrite ^/(.*)$ /index.php?$1;
index index.html index.htm index.php;
}În plus, reîncărcăm configurația Nginx pentru ca modificările să intre în vigoare.
|
1
|
$ nginx -s reload |