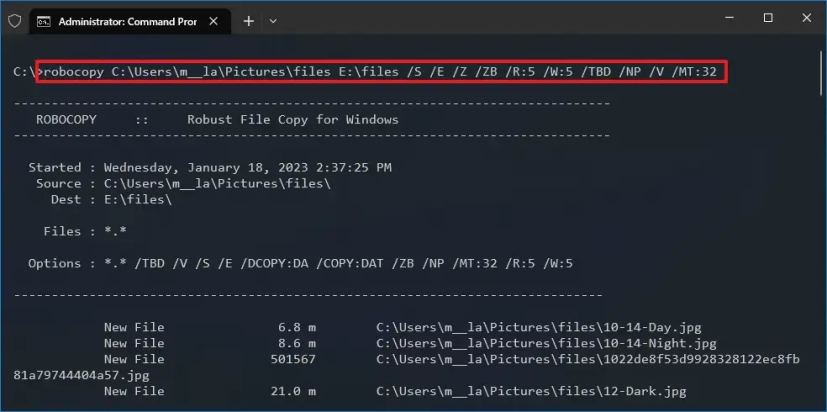Cum măriți limita plasată pe dimensiunea atașamentului in Outlook
Clientul Outlook are o dimensiune maximă implicită a atașamentului de 20MB. Limita este prezentă și în cele mai recente versiuni, cum ar fi Outlook 2019, LTSC 2021 și Outlook pentru Microsoft 365.
Dacă încercați să atașați un fișier care depășește 20MB sau mai multe fișiere care însumează 20MB, mailul nu va fi livrat și veți primi o eroare. Această limitare nu este dată de către server, ci de clientul Outlook.
[mai mult...]