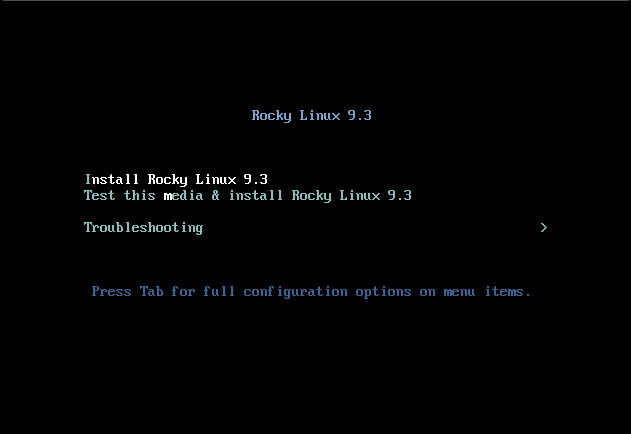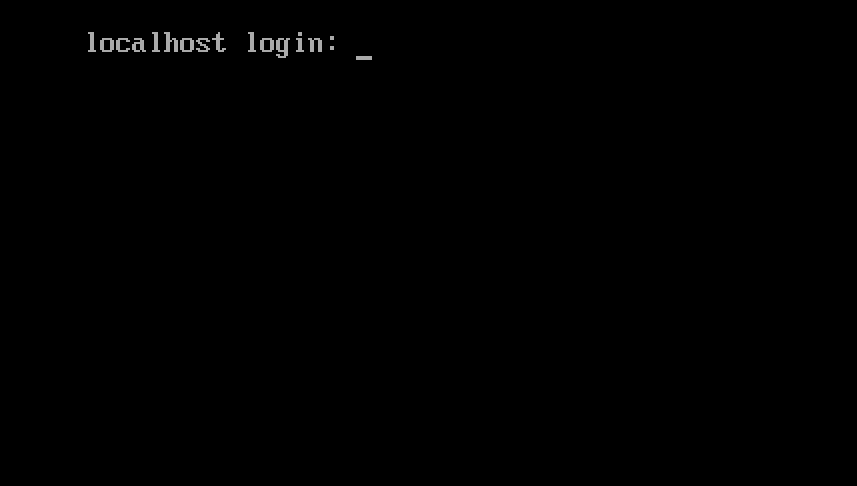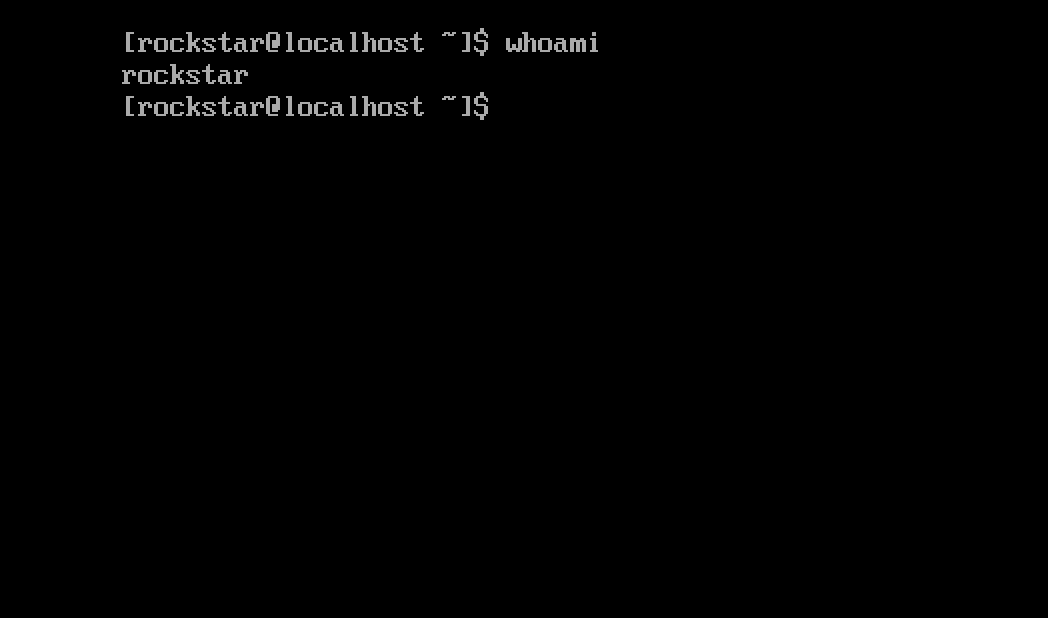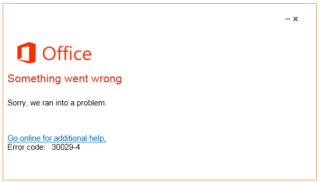Cum urmărești un story pe Instagram fără să lași urme
Vrei să urmărești un story pe Instagram fără ca persoana să știe? Fie că vrei să-ți păstrezi anonimatul sau doar să eviți să apari în lista celor care au vizualizat.
Atenție: următorul material a fost realizat pe un iPhone.
[mai mult...]