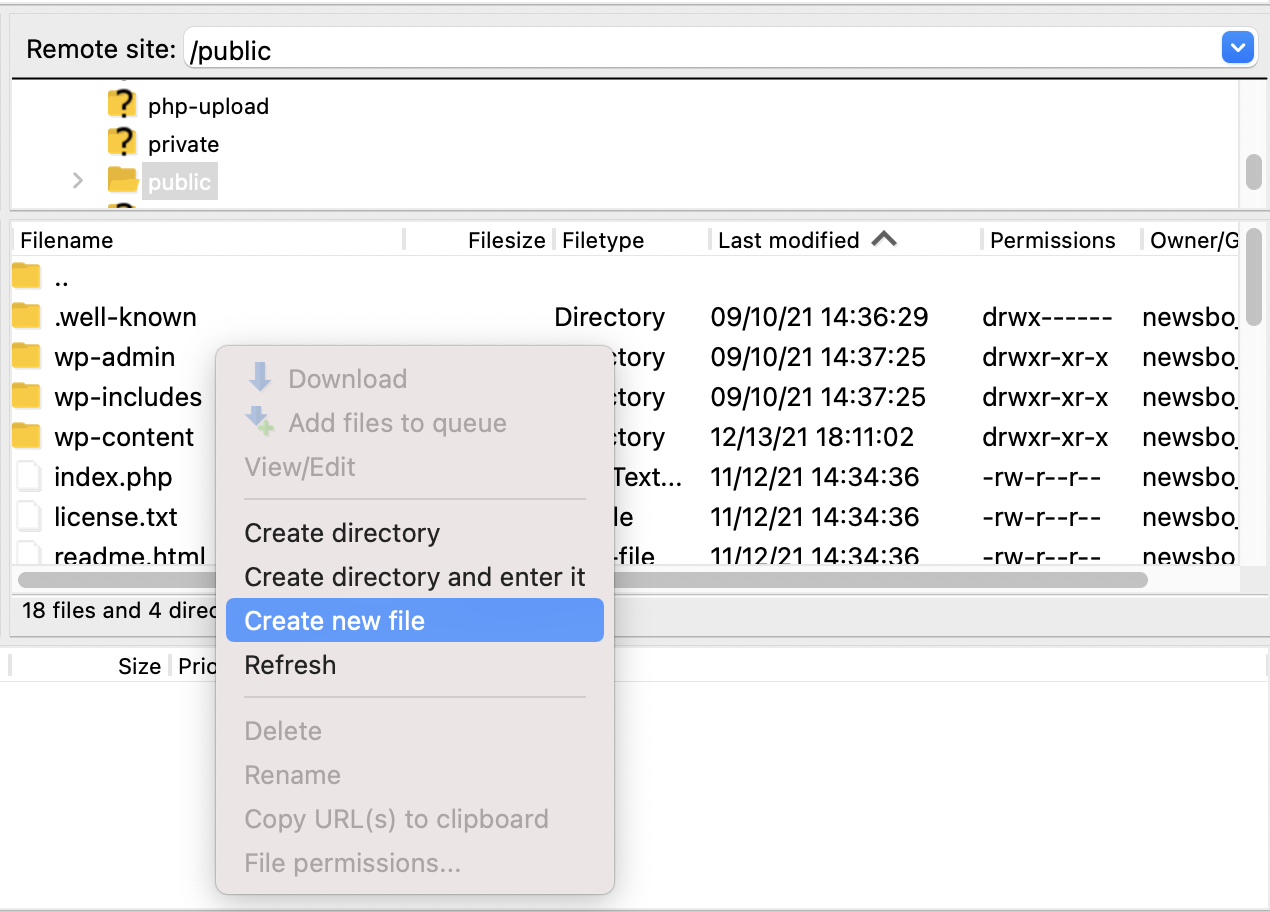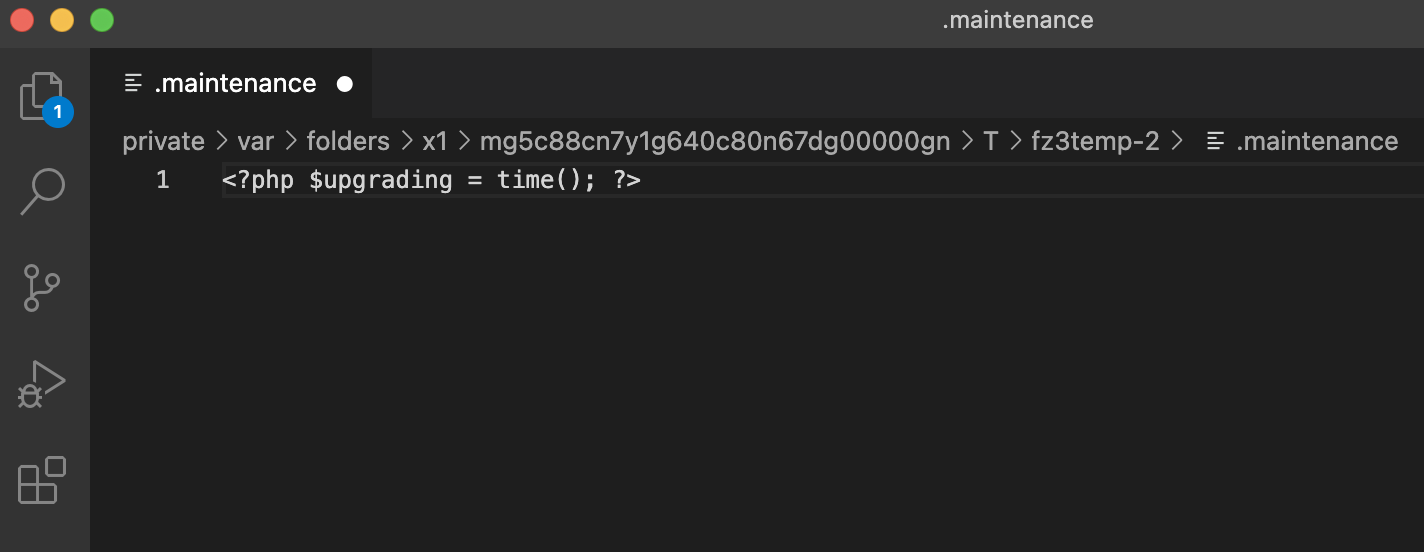BlueStacks Error Code 2004
Iată pașii pe care îi puteți urma în detaliu pentru a remedia eroarea BlueStacks Code 2004:
- Actualizarea BlueStacks:
- Accesați site-ul oficial BlueStacks și descărcați cea mai recentă versiune disponibilă.
- După descărcare, executați fișierul de instalare și urmați instrucțiunile pentru a actualiza BlueStacks la cea mai recentă versiune.
- Verificarea cerințelor de sistem:
- Asigurați-vă că computerul dvs. îndeplinește cerințele minime de sistem pentru BlueStacks. Aceste cerințe includ specificații pentru procesor, memorie RAM, și versiunea sistemului de operare.
- Verificați site-ul oficial BlueStacks pentru a obține informații actualizate cu privire la cerințele de sistem.
- Activarea virtualizării hardware:
- Unele funcții ale BlueStacks necesită virtualizarea hardware pentru a funcționa corect.
- Accesați setările BIOS/UEFI ale computerului dvs. și căutați opțiunile legate de virtualizare.
- Activați virtualizarea hardware și salvați modificările înainte de a ieși din BIOS/UEFI.
- Dezactivarea temporară a antivirusului și firewall-ului:
- Programele antivirus sau firewall-urile pot bloca anumite funcționalități ale BlueStacks.
- Dezactivați temporar antivirusul și firewall-ul și încercați să rulați din nou BlueStacks pentru a vedea dacă problema persistă.
- Verificarea și actualizarea driverele de sistem:
- Accesați Managerul Dispozitivelor și verificați dacă există semne de exclamare sau întrebare lângă drivere.
- Dacă găsiți astfel de semne, actualizați driverele respective la cele mai recente versiuni disponibile.
- Puteți folosi și software de actualizare a driverelor pentru a verifica și a actualiza automat driverele de sistem.
- Reinstalarea BlueStacks:
- Dezinstalați complet BlueStacks de pe computer prin intermediul Panoului de control sau folosind un program de dezinstalare terță parte.
- După dezinstalare, descărcați din nou cea mai recentă versiune a BlueStacks de pe site-ul oficial și instalați-o.