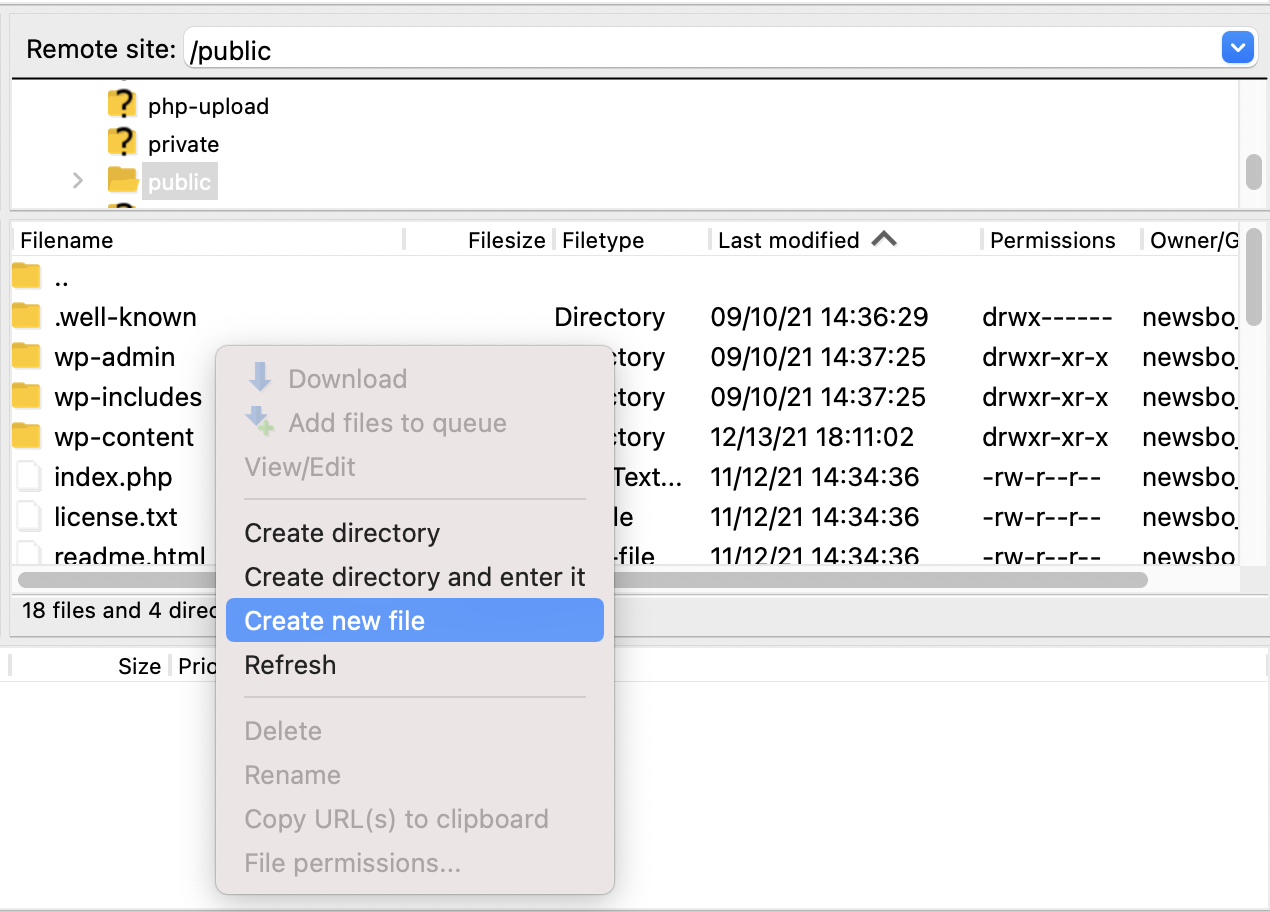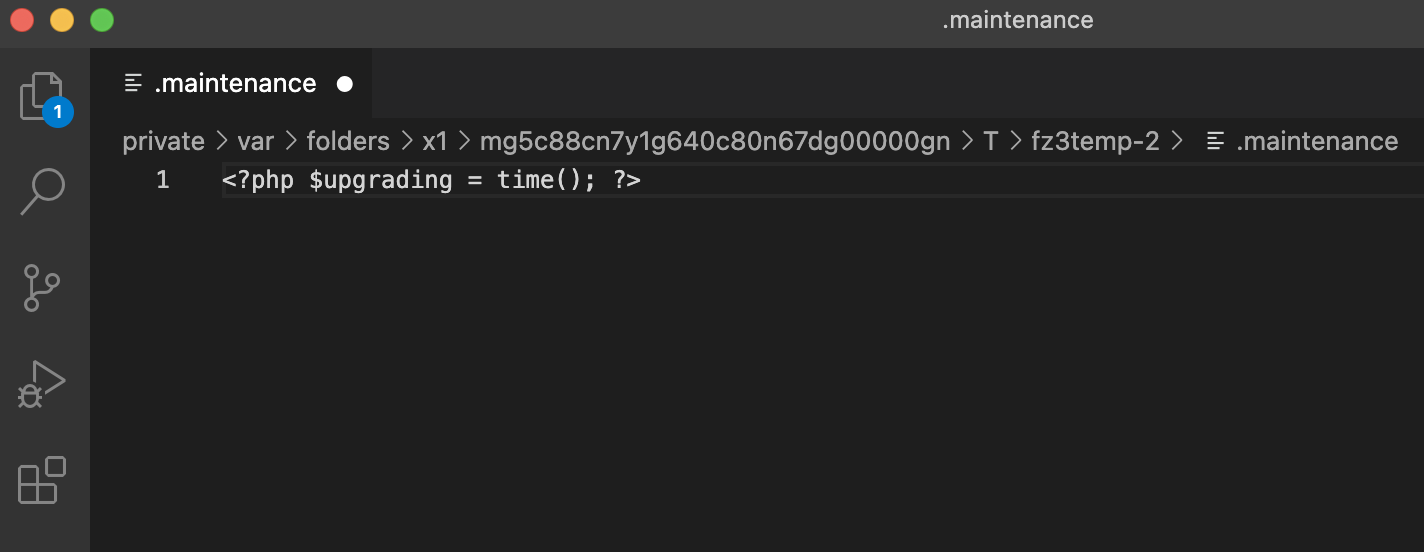Cum activați/dezactivați modul de întreținere în WordPress
Modul de întreținere WordPress este o modalitate de a vă asigura că nu pot fi aduse modificări site-ului și bazei de date în timp ce efectuați anumite sarcini. Acest lucru îl face perfect pentru a face actualizări ale pluginurilor sau, de exemplu, atunci când migrați un site web. Activarea și dezactivarea modului de întreținere se poate face cu ușurință atât folosind SFTP , cât și SSH.
Modul de întreținere nativ WordPress folosește wp_die()funcția pentru a preveni orice modificări. Site-ul dvs. va oferi o pagină HTML simplă cu un cod de stare 503, asigurându-se că nicio temă sau plugin nu este încărcată și că niciun utilizator sau administrator nu poate face modificări în timp ce site-ul este în modul de întreținere. De exemplu, fără comenzi noi în baza de date sau actualizări ale articolelor sau postărilor. Prin activarea modului de întreținere, vă veți asigura că nu se fac modificări nedorite site-ului dvs. și bazei de date.
Dorim să activăm modul de întreținere în modul nativ WordPress în loc să folosim un plugin, astfel vom avea control asupra a ceea ce se întâmplă în loc să ne bazăm pe codul extern utilizat. De asemenea, se asigură că toate procesele WordPress sunt dezactivate corect atunci când modul de întreținere este activat. Activarea modului de întreținere în modul prezentat în acest articol (modul nativ WordPress) va asigura că niciun plugin nu este activat, în comparație cu utilizarea unui plugin pentru a activa modul de întreținere. Făcând acest lucru corect, site-ul în modul de întreținere se încarcă mai rapid, utilizează mai puțin CPU și energie mai puțină și este mai ecologic.
Modul de întreținere este soluția perfectă atunci când mutați un site pe un alt server. Vă permite să vă asigurați că site-ul dvs. este copiat în exact aceeași stare.
Actualizarea sau mutarea unui site fără a-l pune în modul de întreținere poate avea tot felul de efecte. Cea mai frecventă problemă este că baza de date este inundată de tot felul de interogări care provin de la site-ul dvs., răspunzând la modificările efectuate. Mai ales atunci când aveți un site cu trafic ridicat, acest lucru este foarte important, deoarece există mulți vizitatori care v-ar putea afecta baza de date.
Există mai multe moduri de a activa modul de întreținere. În acest ghid, vă vom arăta două moduri ușoare de a face acest lucru: folosind fie SSH, fie SFTP. Cel mai rapid și simplu mod de a activa modul de întreținere este prin utilizarea SSH.
Folosind SSH:
Modul de întreținere poate fi activat cu utilizarea WP-CLI după conectarea la site-ul dvs. folosind SSH .
- Conectați-vă la site-ul dvs. folosind SSH
Conectați-vă la site-ul pentru care doriți să activați modul de întreținere. Acesta este modul în care vă conectați la site folosind SSH .
- Navigați la rădăcina dvs. web
Navigați la rădăcina web a site-ului dvs. (de obicei
~/public/):cd ~/public/ - Activarea modului de întreținere
Activați modul de întreținere folosind această comandă:
wp maintenance-mode activate - Se dezactivează modul de întreținere
Dezactivarea modului de întreținere folosind această comandă:
wp maintenance-mode deactivate
De asemenea, puteți activa modul de întreținere folosind SFTP . FileZilla este folosit în acest exemplu.
- Conectați-vă la site-ul dvs. folosind SFTP
- Navigați la rădăcina web a site-ului dvs. (de obicei
~/public/) - Activați modul de întreținere creând un fișier numit:
.maintenance. Faceți clic dreapta pentru a crea un fișier și faceți clic dreapta pentru a edita.
4. În interiorul .maintenancefișierului trebuie să includem un cod PHP, codul pe care îl adăugăm va fi folosit pentru a activa modul de întreținere pentru site-ul dvs. Folosind editorul de text preferat, adăugați următoarele:<?php $upgrading = time(); ?>
5. Salvați fișierul pentru a activa modul de întreținere
6. Ștergeți .maintenancefișierul pentru a dezactiva modul de întreținere
După cum puteți vedea, activarea modului de întreținere este destul de simplă, așa că nu există niciun motiv să nu o faceți, mai ales că vă poate economisi un potențial timp de nefuncționare.
[mai mult...]