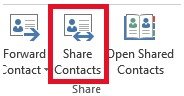Cum adăugați un calendar partajat(Shared) în Outlook
Pentru a vizualiza calendarele altor utilizatori în Outlook 365/2021/2019/2016 (inclusiv resursele camerei și calendarele căsuțelor poștale partajate), trebuie să treceți la Calendar View și să selectați tipul de calendar pe care doriți să îl adăugați.
[mai mult...]