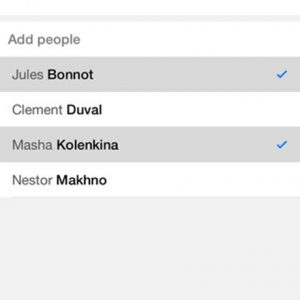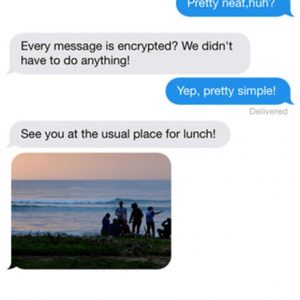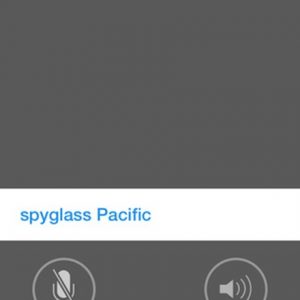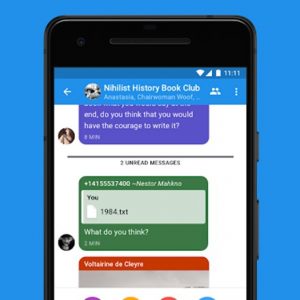Thunderbolt 3 vs. USB-C: Care este diferența?
Laptopurile mai noi vin adesea încărcate cu un port care acceptă un conector reversibil și acceptă viteze de transfer foarte rapide. Știi ce e asta? Dacă ați ghicit portul Thunderbolt 3 sau USB 3.1, aveți dreptate, iar aici este problema.
Ambele protocoale de transfer de date folosesc același conector, dar utilizările potențiale ale acestora variază. Poate fi dificil să înțelegeți diferențele dintre cele două porturi și dacă laptopul dvs. este dispus cu unul sau altul.
Cu toate acestea, după ce înțelegeți diferența, este ușor să aflați ce port este care și cum să le utilizați.