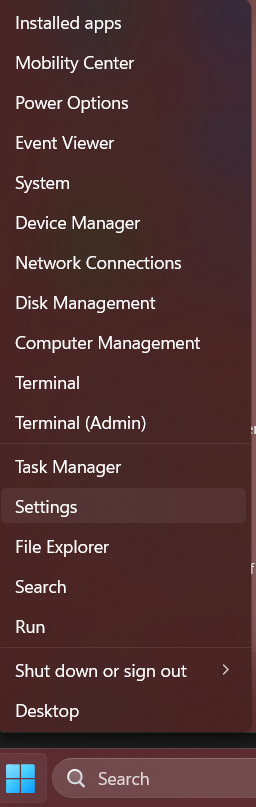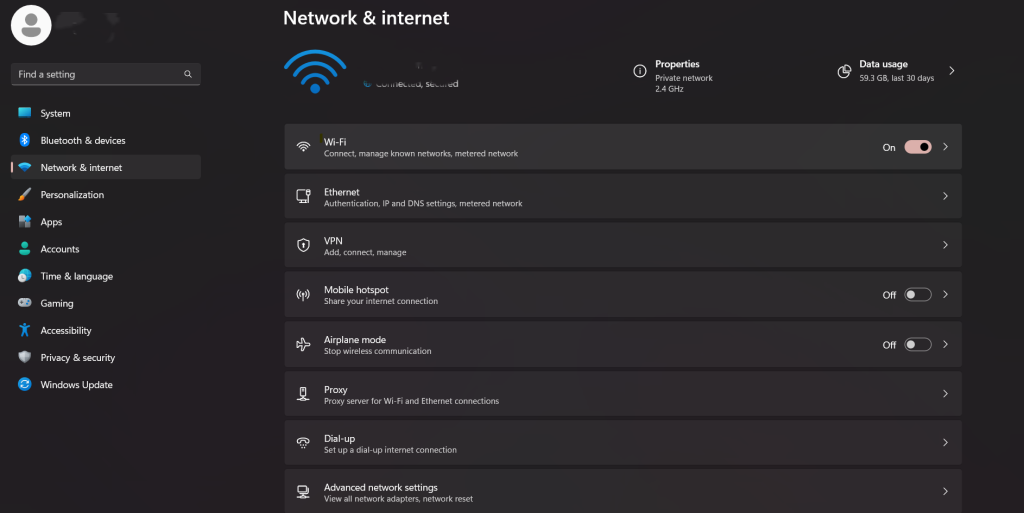Cum reporniți Outlook pe Windows
Repornind Microsoft Outlook pe computerul dvs. Windows, puteți remedia multe probleme minore de Outlook, precum și puteți aduce modificările în aplicație. Indiferent dacă este înghețat sau este doar un pic necorespunzător, vă vom arăta cum să reporniți cu ușurință clientul de e-mail pe computerul cu Windows 11 sau Windows 10.
[mai mult...]