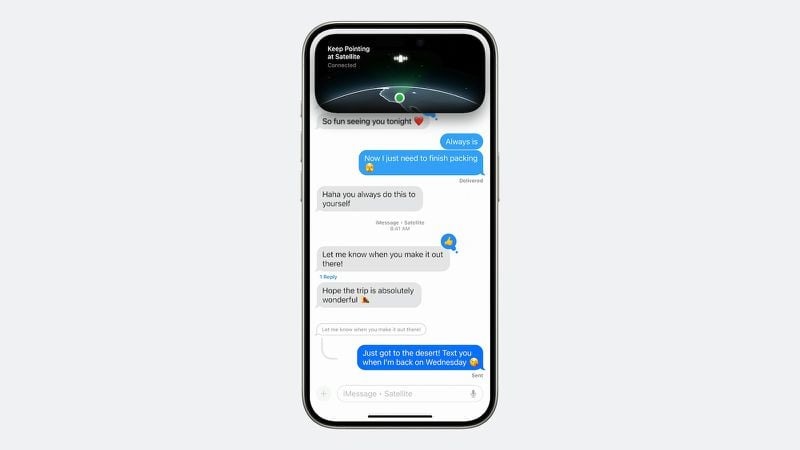Create low privilege users in Kali
Low-level users (non-root users) are important for the following reasons:
- Security: Using a low-level user minimizes the risk of accidental system damage or security breaches, since this user has limited permissions compared to
root. - Preventing Malware/Attacks: Many malicious programs require elevated privileges to harm the system. By using a low-level user, you reduce the risk of malware gaining control.
- System Stability: Low-level users can’t accidentally modify critical system files, helping maintain system integrity.
- Best Practice: In Linux, it’s best practice to perform regular tasks under a low-level user and only use
rootprivileges when absolutely necessary.
This helps keep the system more secure and stable overall.
[mai mult...]