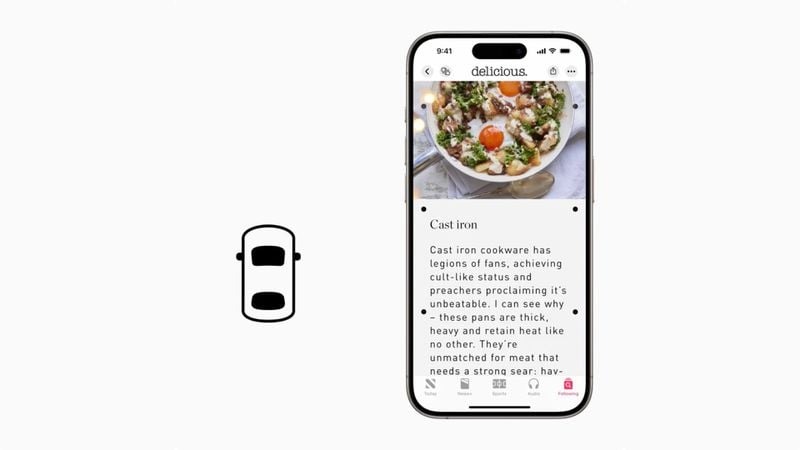How to solve the issue of Windows 10 Not recognizing a USB Device
1. Preliminary Checks
Before diving into troubleshooting, perform these quick checks:
- Try Another Port: Plug the USB device into a different USB port on your computer.
- Try Another Device: Plug a different USB device into the same port to see if it’s the port or the device.
- Check the Device on Another Computer: Plug the USB device into another computer to determine if the issue is with the device or your computer.
2. Basic Troubleshooting Steps
Restart Your Computer
A simple restart can sometimes resolve hardware recognition issues.
Check for Updates
Ensure that Windows and all drivers are up to date:
- Go to Settings > Update & Security > Windows Update and check for updates.
3. Device Manager Troubleshooting
A. Scan for Hardware Changes
- Press Win + X and select Device Manager.
- In Device Manager, click on Action in the menu and select Scan for hardware changes.
- Check if the USB device appears under Universal Serial Bus controllers or other relevant categories.
B. Update USB Drivers
- In Device Manager, expand Universal Serial Bus controllers.
- Right-click on each USB Root Hub (or similar entries) and select Update driver.
- Choose Search automatically for updated driver software.
C. Uninstall and Reinstall USB Controllers
- In Device Manager, expand Universal Serial Bus controllers.
- Right-click on each entry under this section and select Uninstall device.
- Restart your computer. Windows will automatically reinstall the USB controllers.
4. Power Management Settings
- Open Device Manager and expand Universal Serial Bus controllers.
- Right-click on each USB Root Hub entry and select Properties.
- Go to the Power Management tab and uncheck Allow the computer to turn off this device to save power.
- Click OK and restart your computer.
5. Check for USB Selective Suspend Setting
- Go to Control Panel > Hardware and Sound > Power Options.
- Click on Change plan settings next to your current power plan.
- Select Change advanced power settings.
- In the Power Options window, expand USB settings, then USB selective suspend setting.
- Disable the setting for both On battery and Plugged in.
- Click Apply and OK.
6. Using the Windows Troubleshooter
- Go to Settings > Update & Security > Troubleshoot.
- Select Additional troubleshooters.
- Find and run the Hardware and Devices troubleshooter.
7. Advanced Steps
A. Check for BIOS/UEFI Settings
- Restart your computer and enter the BIOS/UEFI setup (usually by pressing F2, F10, Delete, or a similar key during startup).
- Ensure that USB ports are enabled in the BIOS settings.
- Save changes and exit.
B. Use the System File Checker (SFC)
- Open Command Prompt as an administrator.
- Type
sfc /scannowand press Enter. - Wait for the scan to complete and follow any on-screen instructions.
C. Use the DISM Tool
- Open Command Prompt as an administrator.
- Type the following commands one by one, pressing Enter after each:
mathematica
DISM /Online /Cleanup-Image /CheckHealth
DISM /Online /Cleanup-Image /ScanHealth
DISM /Online /Cleanup-Image /RestoreHealth
- Restart your computer after the process completes.
8. Seeking Further Help
If none of the above steps work, consider these options:
- Microsoft Support: Visit the official Microsoft support website for more specialized solutions.
- IT Professional: Contact a professional IT technician for advanced diagnostics.
- Forums: Use online forums like Stack Overflow, Reddit, or Microsoft Community for help from other users.