Instalare si dezinstalare aplicatii prin GPO
Se doreste instalarea unei aplicatii prin GPO.
[mai mult...]Soluții pentru problemele tale IT
Se doreste instalarea unei aplicatii prin GPO.
[mai mult...]Se doreste restartarea PC-urilor mereu si la o ora anume.
[mai mult...]Dorim sa inchidem calculatoarele dupa o ora anume, deoarece angajati nu le inchid intotdeauna.
[mai mult...]Vrem sa administram un server instalat pe un alt host de Hyper-v, iar la deschiderea consolei de administrare din Hyper-V si apoi conectarea la serverul in cauza aflam ca nu ne putem conecta. Eroarea este urmatoarea: An authentication error has occurred. The function requested is not supported.
Cauza pentru aceasta eroare se datoreaza faptului ca nu avem instalate pe serverul de pe care se incearca conexiunea update-urile de Securitate necesare pentru a remedia problema legata de Credential Security Support Provider protocol (CredSSP). Pentru mai multe detalii despre aceasta problema accesati https://support.microsoft.com/en-us/topic/credssp-updates-for-cve-2018-0886-5cbf9e5f-dc6d-744f-9e97-7ba400d6d3ea
In cazul de fata trebuie instalate ultimele update-uri de Securitate.
[mai mult...]In many situations you might need to restrict USB storage Read and Write access on your Windows 10 system. In this guide I am going to show you a very easy way to do that without typing any commands. Fortunately, Windows gives you granular control over your devices without having the need to install any third party software.
Here are some of the most logical reasons you might want to control USB device access on your PC:
There can be various reasons, and honestly, it is very likely that you may face such a situation at some point. These kind of attacks are more occurring than you might imagine. Any newbie hacker or script kiddie can easily get into your system with just a USB stick.
We are going to look at two ways to disable USB device Read and Write access in Windows 10. Windows comes with Group Policies that control the working environment for Users and Computer accounts. You can easily control your USB device’s permissions by configuring a group policy. Here are two scenarios that you can control:
Restricting USB devices for all users can be done with a few very easy steps:
2. One the group policy editor opens, you will see two options: “Computer Configuration” and “User Configuration”. Open the User Configuration by double-clicking on it:
3. In the next Window, browse to the following path: Administrative Templates > System > Removable Storage Access.
4. In the next Window you will see a list of Group Policy settings that includes different types of devices including CD and DVD, Floppy Drives, Tape drives, WPD devices and Removable Disks. The ones that we are interested are Removable Disks. From these settings you can control both Read / Write permissions for USB flash drives. Let’s go ahead and Deny both the Read and Write Permissions:
5. Double click on both the permissions one by one and select the Enable option to enforce these restrictions. Click ‘Apply’ and then ‘OK’.
6. After applying these restrictions, you can check whether the settings have applied correctly or not. To check that, insert a USB flash drive into your system’s USB port and try to open it from ‘My Computer’. It should give the following message:
7. If you see this message, that means the policy setting has applied correctly and you have successfully restricted access to USB drives for all users. To remove the policy setting, simply go back to the settings and select Not Configured. It’s that simple.
If you need to restrict USB access for a specific user that uses your computer and not yourself then it’s also possible. The way to do it is a bit different than the method explained above. With this method, you can also enforce these restrictions for Administrators and Non-Administrators separately. Here are the steps to do it:

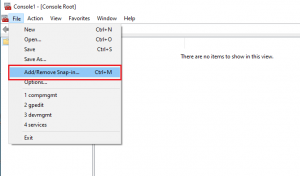

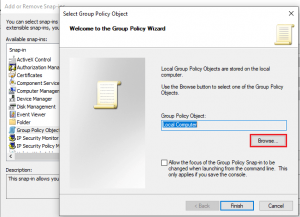

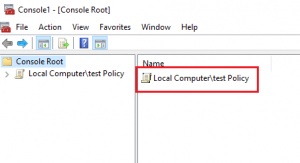
Schimbare IP DNS la toate calculatoarele din companie cu IP manual.
[mai mult...]