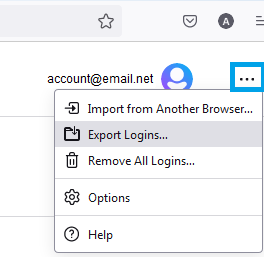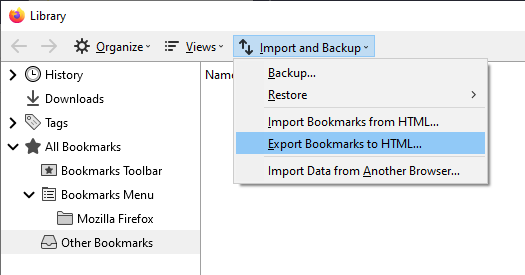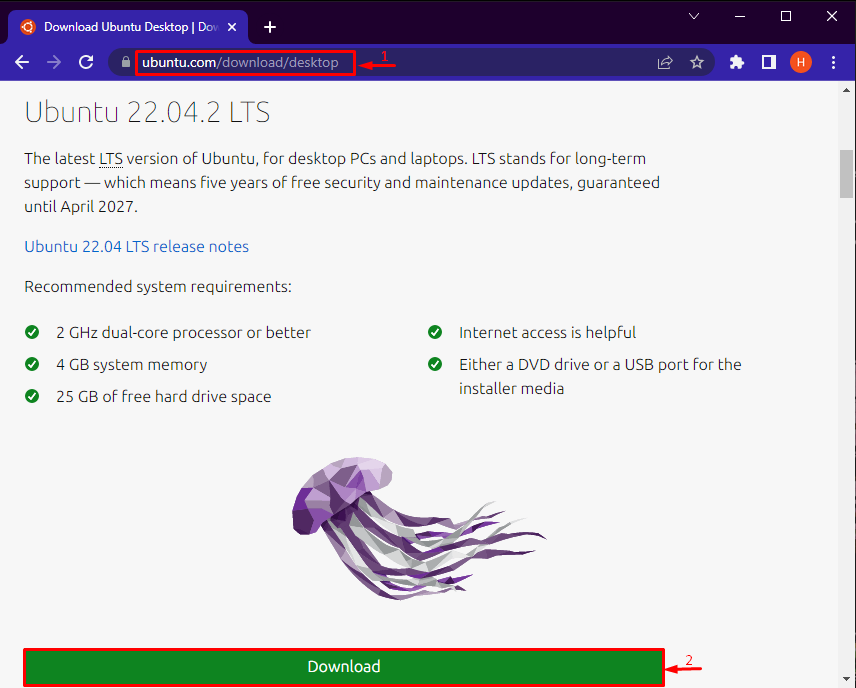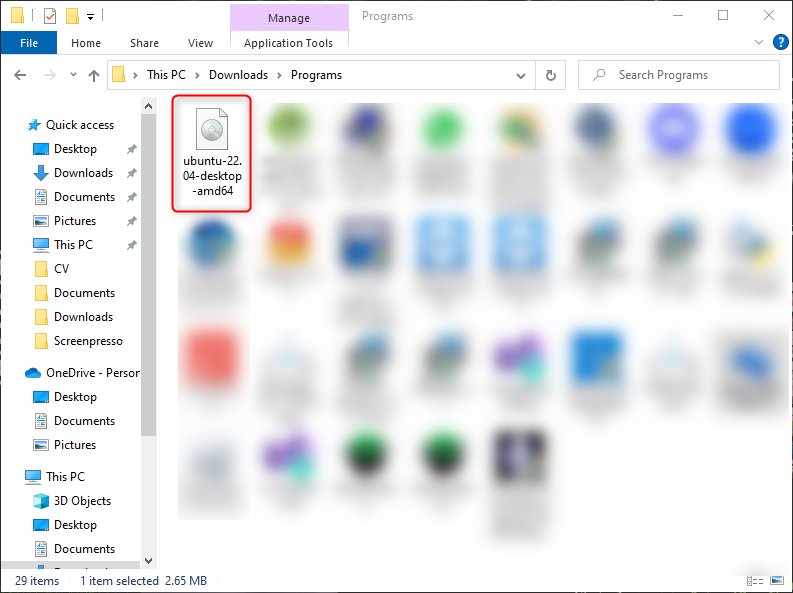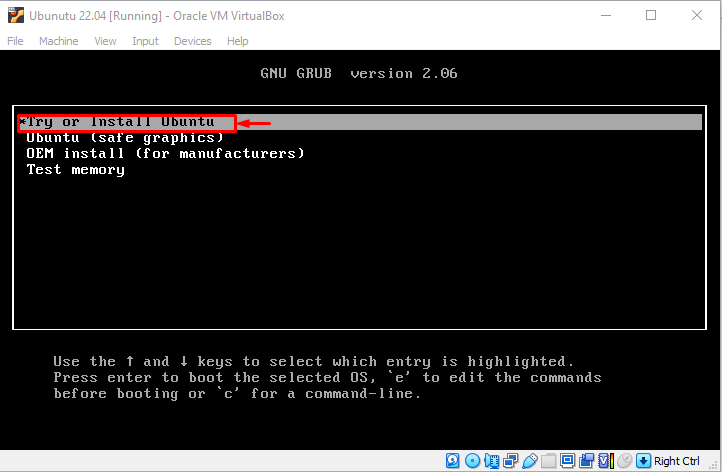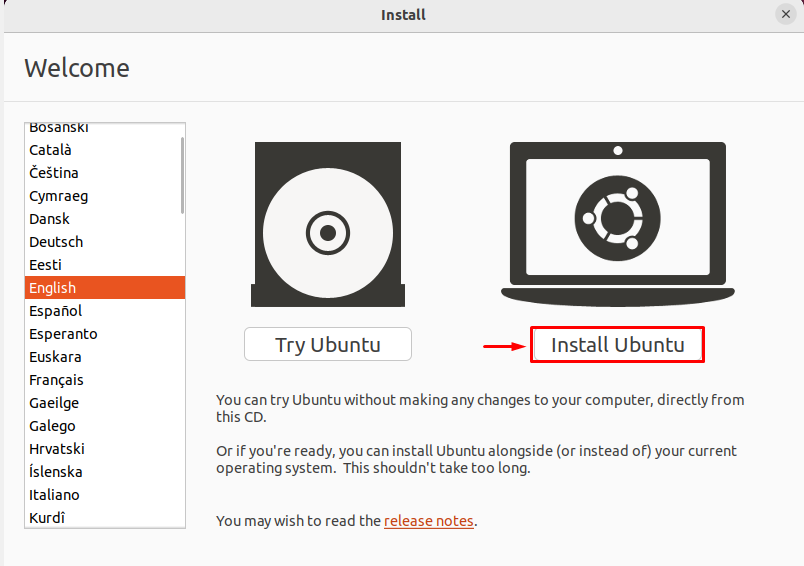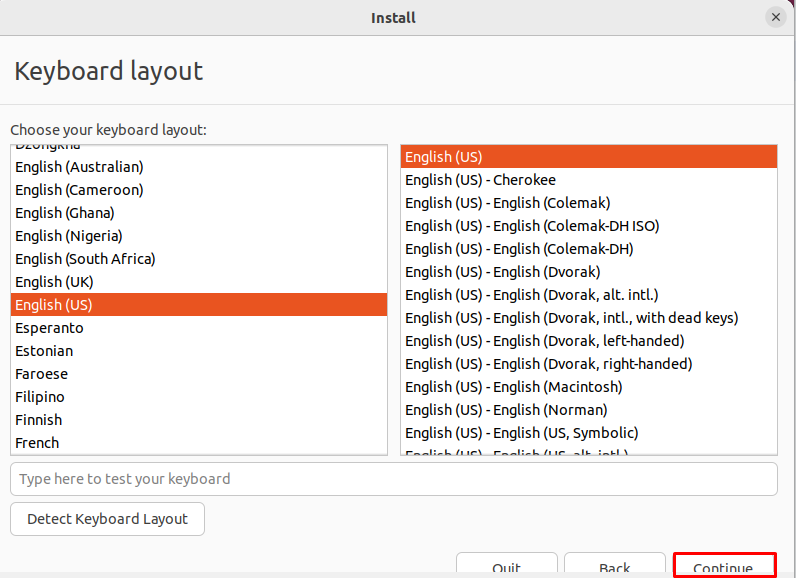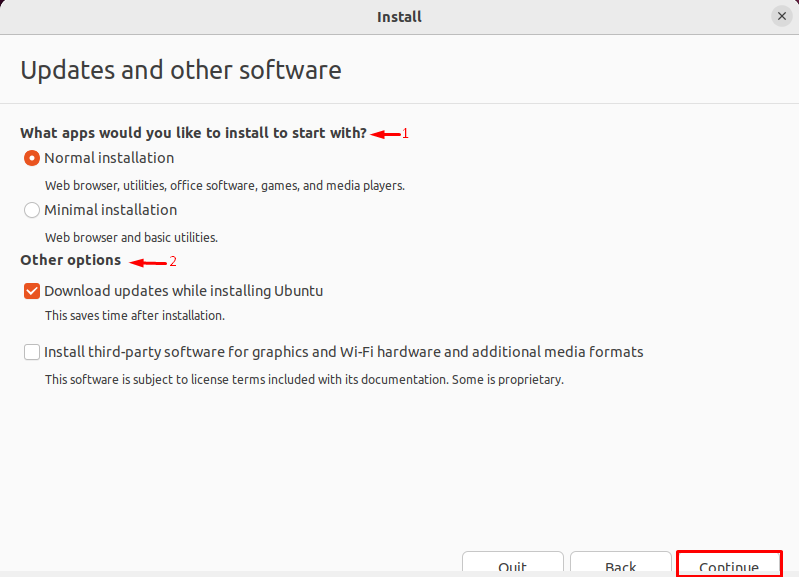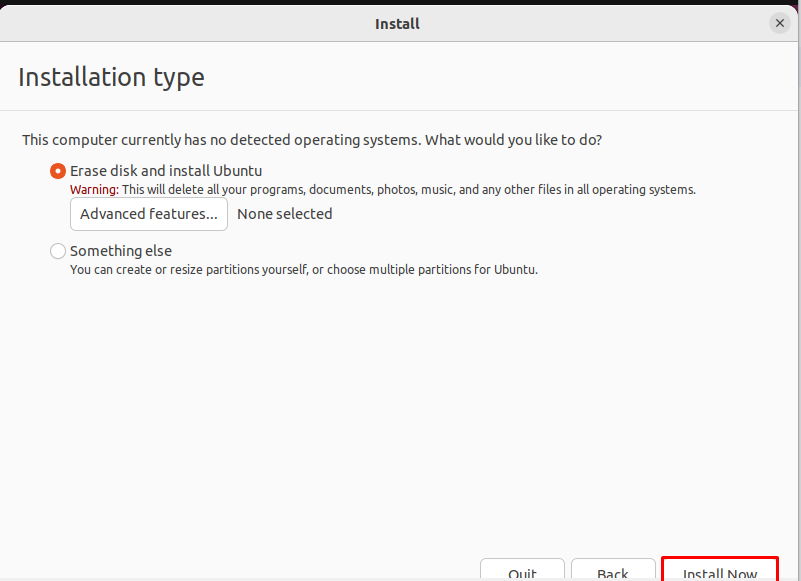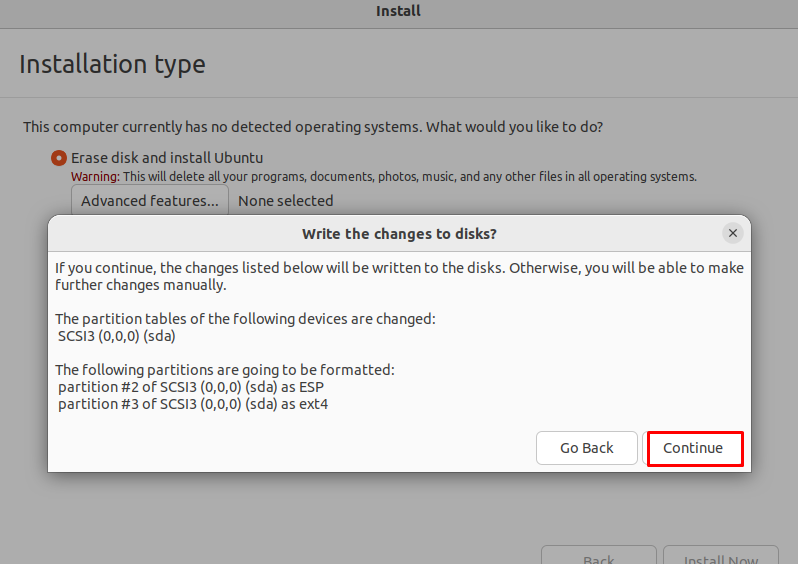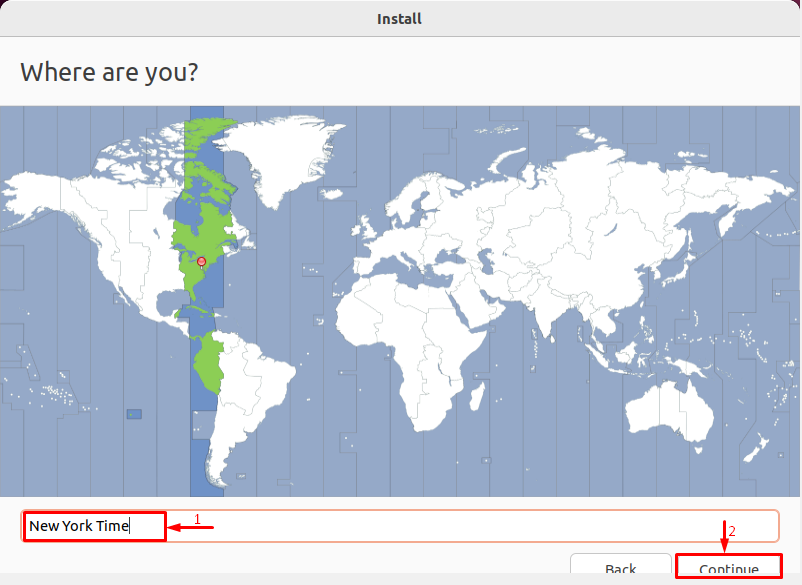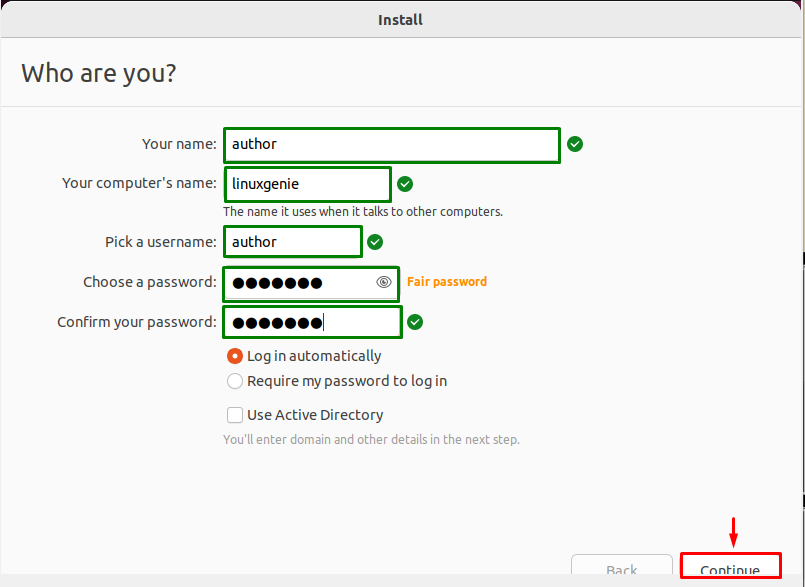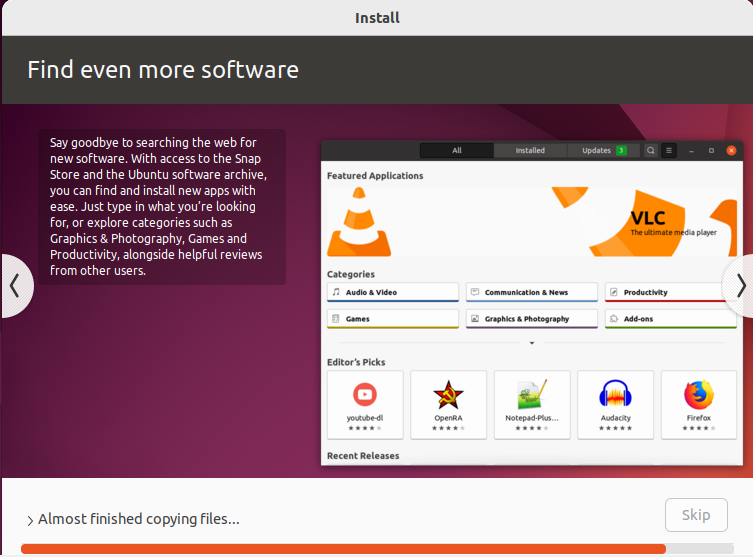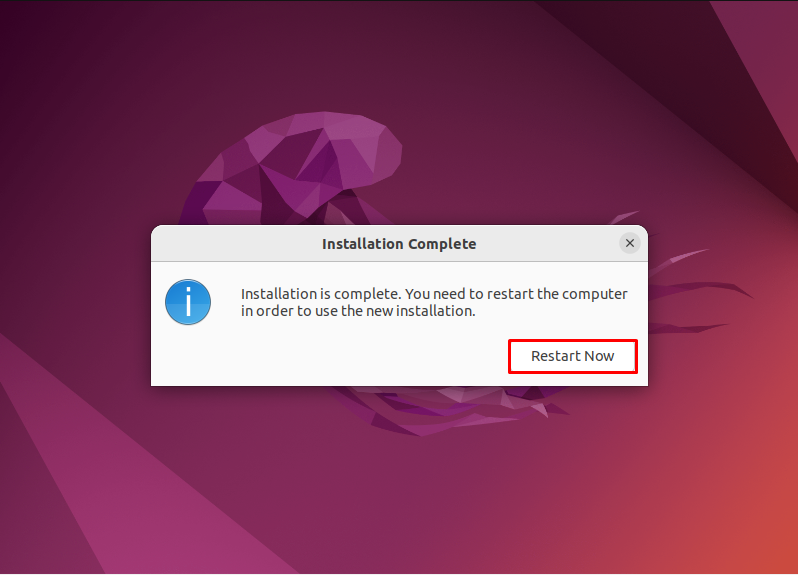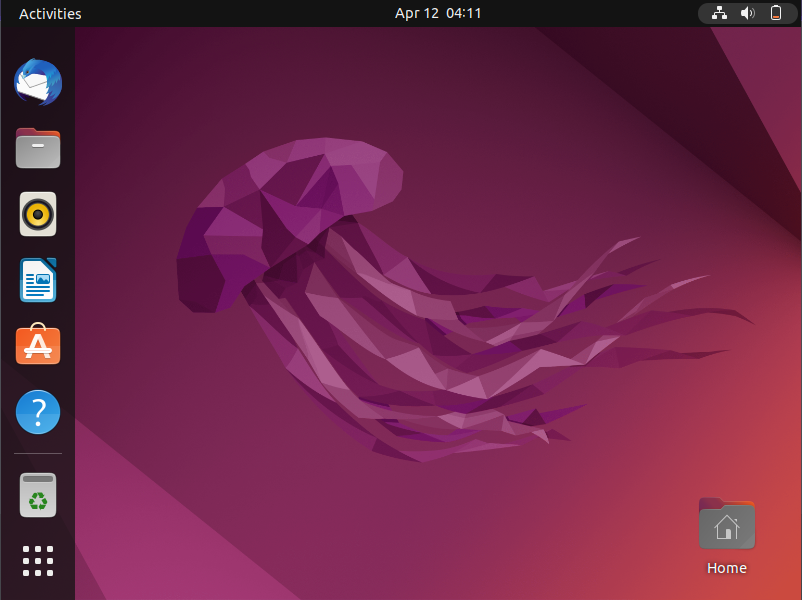How to Set an Emergency Contact on iPhone (and Why)
You can add one or more emergency contacts to your iPhone so that they can be easily contacted (or contact you) in urgent situations. It takes five minutes to set up but it could be one of the most important settings on your device.
[mai mult...]
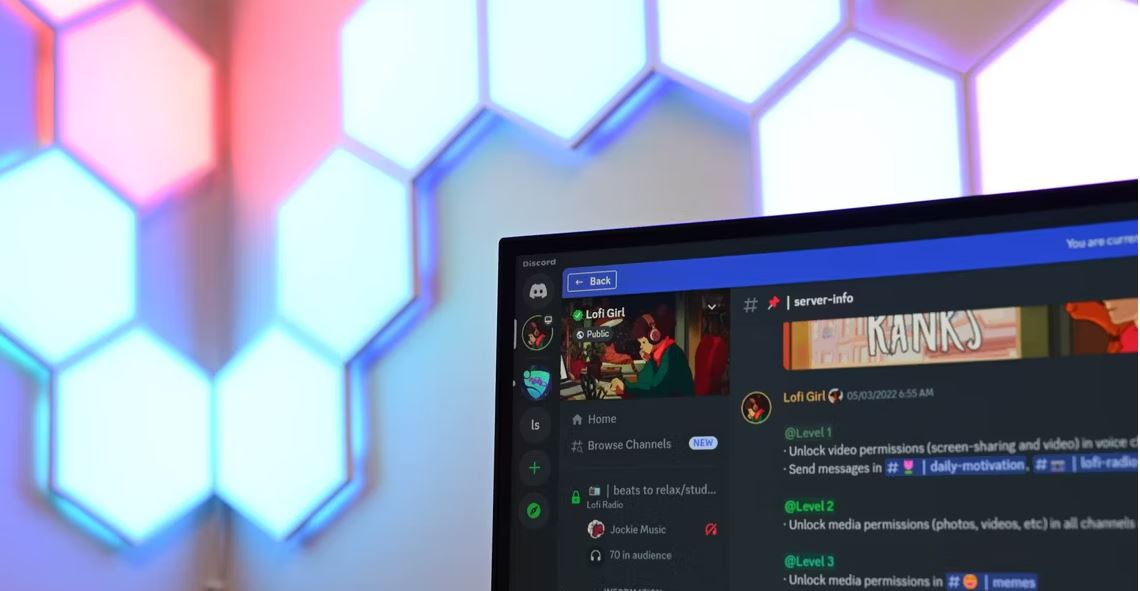
 pentru a deschide panoul de meniu.
pentru a deschide panoul de meniu.