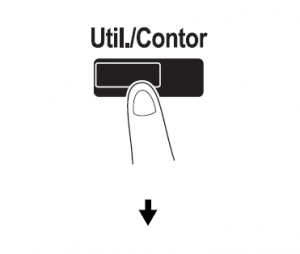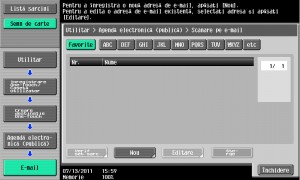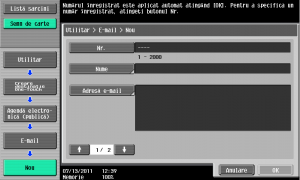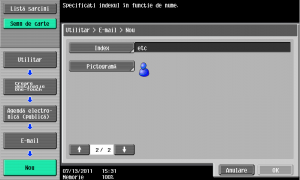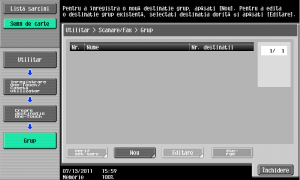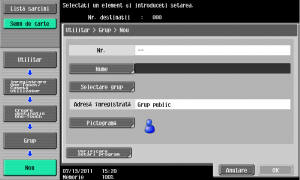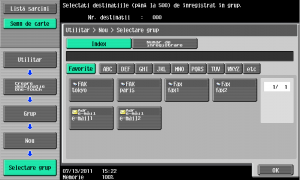How to Use a Virtual Background in Zoom for Android
If you’re one of the millions of people that have used Zoom for video conferencing, you know that virtual backgrounds are a big deal. These virtual backgrounds can replace the real background behind you. The Android app can also use this feature, here’s how to do it.
The Zoom app doesn’t support virtual backgrounds for all Android devices. It seems that only relatively new and powerful devices have the feature. Before we get started, head to the Google Play Store and make sure Zoom is updated to the latest version.
[mai mult...]