Protejarea structurii și celulelor în Excel
În timp ce lucrezi cu fișiere Excel importante există riscul sa faci modificări accidentale care pot afecta datele sau structura întregului document.
[mai mult...]Soluții pentru problemele tale IT
În timp ce lucrezi cu fișiere Excel importante există riscul sa faci modificări accidentale care pot afecta datele sau structura întregului document.
[mai mult...]After making certain types of changes (such as resolution changes that involve a prompt from Windows to correct the scaling factor) we will notice that a Windows restart is necessary to fix the cursor’s behaviour. Even in fullscreen applications, when it leaves a certain perimeter, it loses focus and becomes unusable until it returns to said perimeter. The behavior is due to bugs in the procedure for completely returning the OS to the scaling factor in use before applying the changes.
[mai mult...]How to Set Up a Discord Server Widget
Navigate to Server Settings:
Enable the Widget:
Customize (Optional):
Copy the Widget Code:
Where to Use the Widget Code
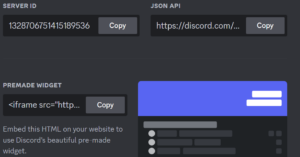
Discord events are a fantastic way to organize and promote gatherings within your server community. Whether it’s a game night, a movie watch party, or a simple chat session, events help foster interaction and build a stronger sense of community.
Why are Discord events important?
HID Global’s ActivID Credential Management System (CMS) enables organizations to issue an authentication credential that goes beyond perimeter security. Clients can choose from smart cards, security keys, Windows® TPMs and mobile phones for secure access to individual workstations and servers within the firewall, VPNs and applications. This high assurance credential can also enable digital signing and encrypt data, hard drives, documents and emails.
The ActivID Credential Management System is ideal for:
ActivID CMS is the only offering in the industry that makes it possible for organizations to create, manage and use a single PKI smart card for both IT and physical access — all while utilizing a unified solution from a single vendor.
Organizations deploying ActivID CMS are able to securely provision PKI certificates and other credentials to a range of different devices, including smart cards, virtual smart cards, tokens and mobile devices. It is also scalable to millions of credentials in complex environments with multiple user groups. ActivID CMS interfaces with physical access control systems (PACS) to automate the PIV or PIV-I card enrollment process, enabling users to authenticate at the door without the need to re-enroll their card.
Optional and Supplemental Systems
ActivID Batch Management System (BMS)
The Advanced Edition of ActivID CMS includes HID Global’s ActivID CMS and HID Global’s ActivID BMS. ActivID BMS extends the functionality of ActivID CMS by creating and managing batches of smart card data and securely transmitting them to a service bureau for card production. Once smart cards are issued, ActivID BMS communicates data back to the ActivID CMS to enable secure activation and lifecycle management of the smart cards. The ActivID BMS is ideally suited to:
HID Personal Identity Verification (PIV) Identity Management System (IDMS)
HID PIV IDMS delivers a comprehensive, highly configurable solution to perform identity proofing, enrollment, and credential issuance – even to remote users. HID PIV IDMS is part of the HID PIV solution, which is a multi-factor authentication solution that covers the complete lifecycle of the identity, from issuance to retirement of the secure credential.
[mai mult...]Eroarea ERROR_COMPRESSED_FILE_NOT_SUPPORTED (Fișier comprimat neacceptat) apare de obicei atunci când un sistem de operare sau o aplicație încearcă să acceseze un fișier comprimat (marcat ca “compressed” pe un volum NTFS), dar aplicația sau sistemul nu poate lucra cu acest tip de fișier.
Aceasta poate apărea în mai multe scenarii, cum ar fi rularea unui fișier comprimat, instalarea de actualizări Windows sau folosirea unor aplicații care nu pot accesa fișiere comprimate.
1. Verifică dacă fișierul este comprimat
Fișierele pot fi marcate ca “comprimate” pe volumul NTFS. Pentru a verifica:
2. Dezactivează compresia pentru întregul folder sau unitate
Dacă mai multe fișiere sau un folder întreg sunt comprimate:
3. Dezarhivează fișierul manual
Dacă fișierul este într-o arhivă (de exemplu, .zip sau .rar):
4. Mută fișierul pe un alt sistem de fișiere
Dacă volumul NTFS utilizează compresia implicită și nu poți dezactiva această opțiune:
5. Verifică actualizările Windows
Unele aplicații sau procese de sistem, cum ar fi instalările de actualizări Windows, pot genera această eroare. Asigură-te că Windows este actualizat:
Win + I și mergi la Update & Security > Windows Update6. Dezactivează compresia NTFS pentru unitatea întreagă
Dacă eroarea persistă și fișierele din întreaga unitate sunt comprimate:
Win + R, tastează cmd, și apasă Ctrl + Shift + Enter.compact /u /s /i C:\C:\ cu litera unității tale, dacă este alta.7. Verifică compatibilitatea aplicațiilor
