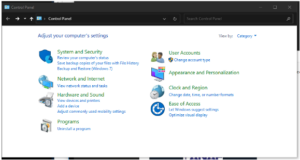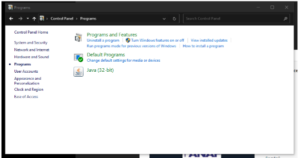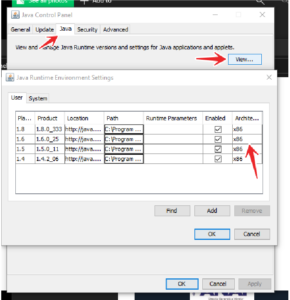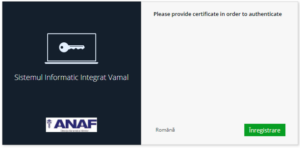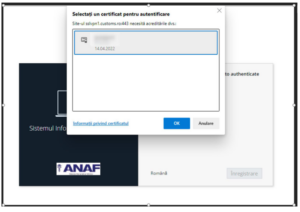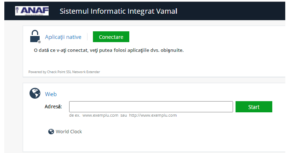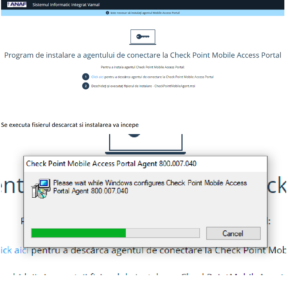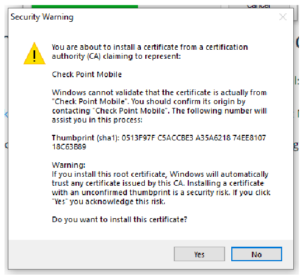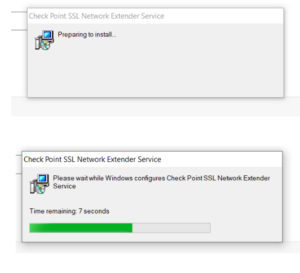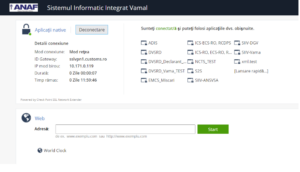Cum se remediaza eroarea: updating Office please wait a moment
1. Repornește computerul
Uneori, o repornire simplă poate rezolva problemele de actualizare.
2. Rulează Office ca administrator
- Închide toate aplicațiile Office.
- Dă clic dreapta pe o aplicație Office (de exemplu, Word sau Excel) și selectează „Run as administrator” (Executare ca administrator).
3. Actualizează Office manual
- Deschide orice aplicație Office.
- Mergi la
File(Fișier) >Account(Cont) >Update Options(Opțiuni de actualizare) >Update Now(Actualizează acum).
4. Repară instalarea Office
- Deschide
Control Panel(Panoul de Control) și mergi laPrograms and Features(Programe și caracteristici). - Găsește Microsoft Office în listă, selectează-l și fă clic pe „Change” (Modificare).
- Alege „Quick Repair” (Reparare rapidă) și dacă problema persistă, încearcă „Online Repair” (Reparare online).
5. Verifică actualizările Windows
- Mergi la
Settings(Setări) >Update & Security(Actualizare și securitate) >Windows Update. - Asigură-te că Windows-ul este actualizat complet.
6. Șterge cache-ul Office
- Deschide Windows Explorer și navighează la
%localappdata%\Microsoft\Office\16.0\OfficeFileCache(înlocuiește16.0cu versiunea ta de Office dacă este diferită). - Șterge toate fișierele din acest folder.
7. Dezactivează software-ul conflictual
- Dezactivează temporar orice software antivirus sau alte programe de securitate care ar putea interfera cu procesul de actualizare.
- Încearcă să actualizezi Office din nou.
8. Utilizează Instrumentul de Dezinstalare Office
- Descarcă Instrumentul de Dezinstalare Office de pe site-ul Microsoft.
- Urmează instrucțiunile pentru a dezinstala complet Office de pe sistemul tău.
- Reinstalează Office din contul tău Office 365.
9. Verifică procesele din fundal
- Deschide Task Manager (
Ctrl+Shift+Esc). - Caută orice proces legat de Office (de exemplu,
OfficeClickToRun.exe) și încheie aceste sarcini. - Încearcă să actualizezi din nou.
10. Verifică conexiunea la internet
Asigură-te că ai o conexiune la internet stabilă, deoarece o conexiune slabă poate cauza probleme la actualizare.
[mai mult...]