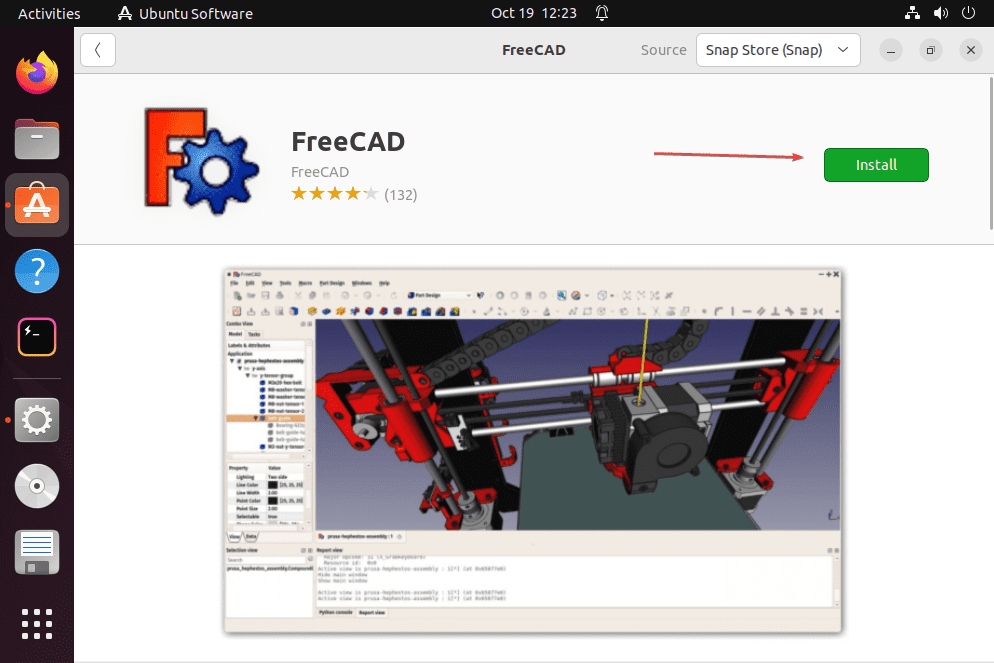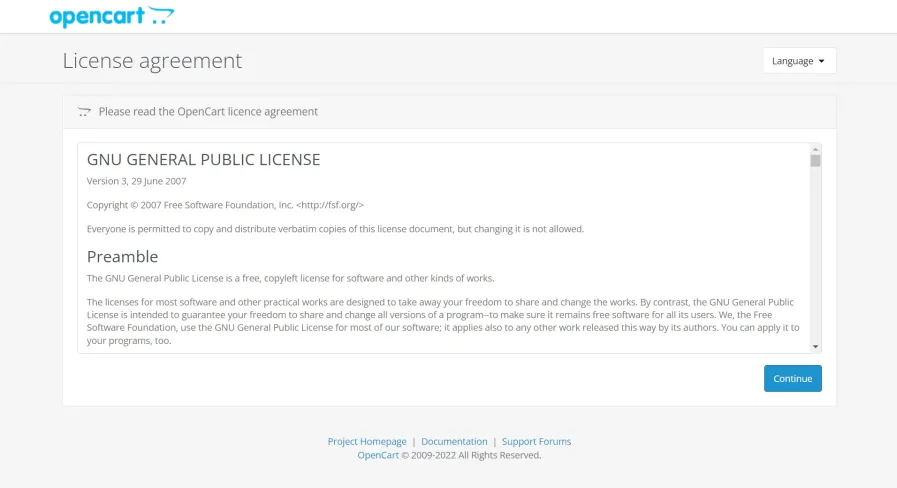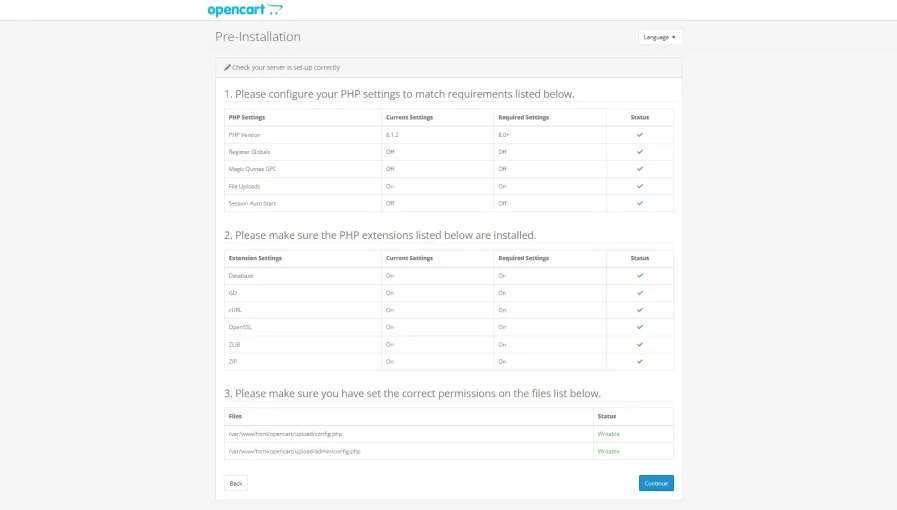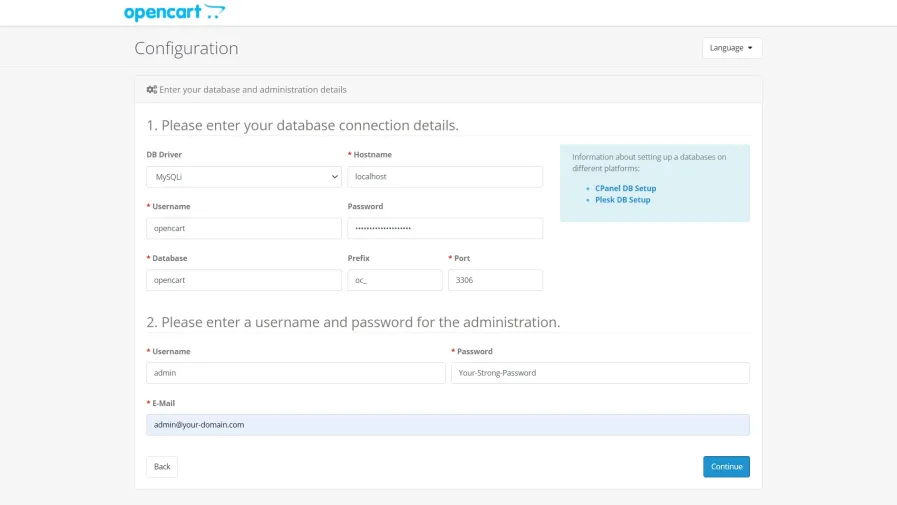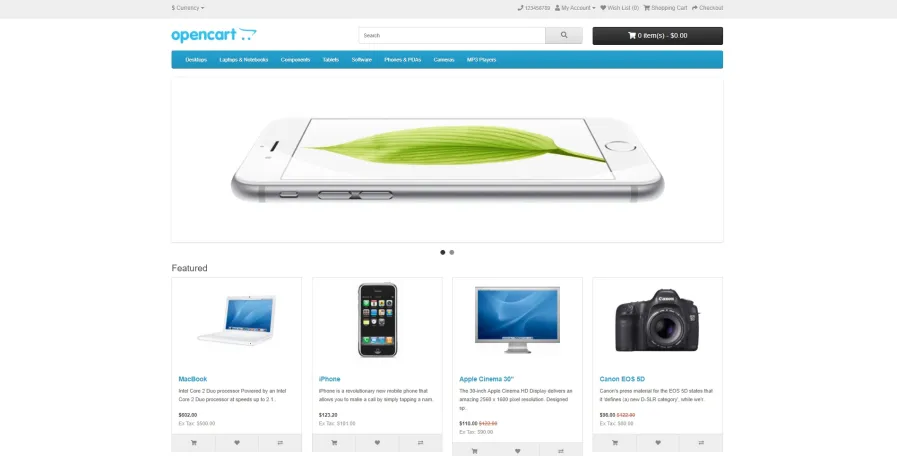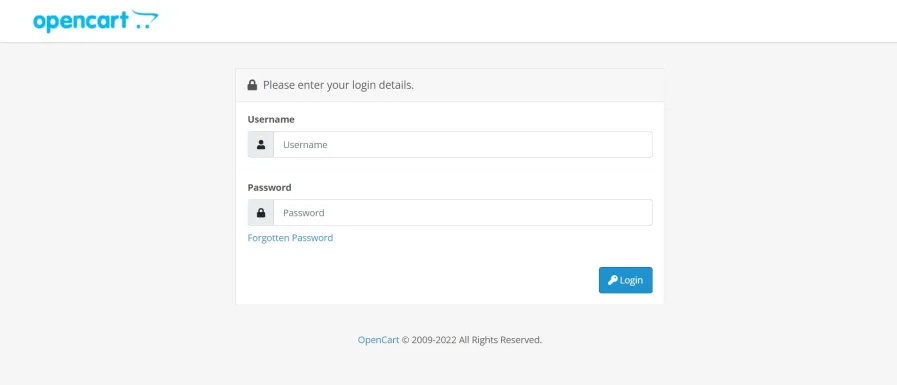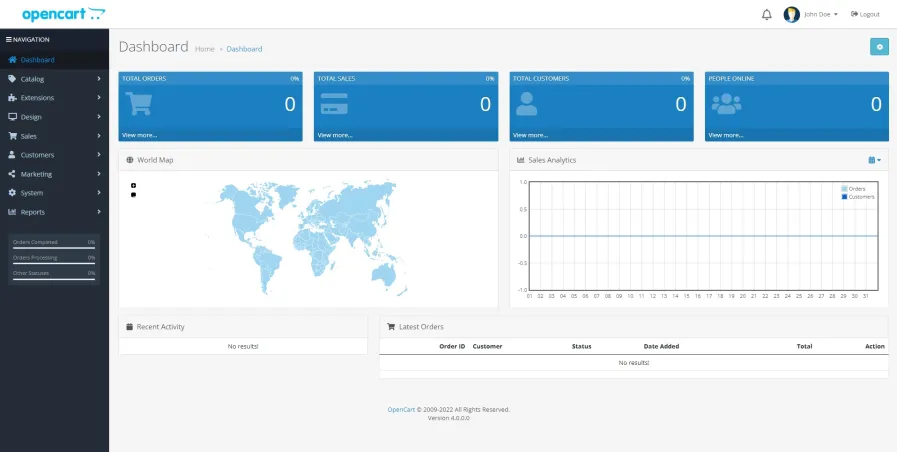Cum se instalează FreeCAD pe Ubuntu 22.04
Avantajele FreeCAD
- Open-source: FreeCAD este gratuit și permite utilizatorilor să acceseze și să modifice codul sursă, promovând colaborarea și personalizarea.
- Modelare parametrică: oferă o abordare parametrică puternică, permițând utilizatorilor să-și modifice cu ușurință design-urile și să exploreze diferite variații.
- Extensibilitate: Arhitectura modulară a FreeCAD acceptă o gamă extinsă de plugin-uri și module, extinzându-și funcționalitatea și adaptabilitatea.
- Multiplatformă: disponibil pe Windows, Mac și Linux, FreeCAD asigură compatibilitatea între diferite sisteme de operare, făcându-l accesibil unei game largi de utilizatori.
- Asistență comunitară: FreeCAD are o comunitate vibrantă și activă care oferă asistență, tutoriale și actualizări, asigurând utilizatorilor resurse pentru a-și îmbunătăți abilitățile CAD.
Pași pentru a instala FreeCAD pe Ubuntu 22.04 LTS Linux
Instrucțiunile furnizate în acest ghid pentru a instala FreeCAD pot fi folosite și pentru a instala Linux pe sisteme bazate pe Ubuntu sau Debian, inclusiv Elementary OS, Zorin OS, POP_OS, Linux Mint și multe altele. Există mai multe modalități de a instala acest program CAD gratuit pe Linux; le-am enumerat pe cele mai comune aici.
Metoda 1: Utilizarea managerului de pachete APT și a repozițiilor Ubuntu implicite
1. Actualizați Ubuntu 22.04
Pentru a începe, asigurați-vă că actualul Ubuntu 22.04 Linux este actualizat actualizându-l. Pentru a realiza acest lucru, executați comanda furnizată în acest pas, care reconstruiește memoria cache APT pe lângă instalarea celui mai recent pachet și actualizări de securitate.
sudo apt update && sudo apt upgrade
2. Instalați FreeCAD pe Linux
Nu este garantat că versiunea de FreeCAD care poate fi instalată prin depozitul oficial Ubuntu este cea mai recentă. În consecință, utilizați metodele Snap sau Flatpak dacă doriți o nouă versiune a acestui software fără a utiliza APT.
sudo apt install freecad
Dacă utilizatorii preferă să folosească exclusiv APT și doresc totuși cea mai recentă versiune de FreeCAD, pot folosi și PPA.
sudo add-apt-repository ppa:freecad-maintainers/freecad-daily
sudo apt update
sudo apt install freecad
Metoda 2: folosind GUI
3. Deschideți aplicația Ubuntu Software GUI
Mulți utilizatori preferă să nu instaleze aplicații folosind linia de comandă. Dacă vă încadrați în această categorie, selectați pictograma Ubuntu Software situată în panoul Dock al computerului dvs.
Apoi, selectați pictograma Căutare și introduceți FreeCad . Pictograma acestuia va apărea în curând. Faceți clic pe al doilea (care deschide mai multe detalii software prin SNAP și APT) pentru a vedea butonul „ Instalare ”, precum și detalii suplimentare. Pentru a instala acest program CAD pe Ubuntu 22.04, faceți click pe acesta.
Metoda 3: Utilizarea SNAP
4. Instalați FreeCAD folosind SNAP
Din echipa din spatele Ubuntu Linux, Echipa Canonical, vine binecunoscutul manager de pachete universal, Snap. Pe toate sistemele de operare Ubuntu contemporane, este instalat implicit. Prin urmare, tot ce trebuie să faceți pentru a obține cea mai recentă versiune de FreeCAD pe Ubuntu 22.04 este să executați comanda de mai jos.
sudo snap install freecad
Metoda 4: Folosirea Flatpak
5. Configurați Flatpak pe Ubuntu 22.04
Similar cu SNAP, Flatpak este un manager de pachete universal de la echipa Gnome, dar necesită instalare manuală pe sistemul dumneavoastră Ubuntu. În consecință, executați comenzile furnizate pentru a-l utiliza.
Din fericire, Flatpak face parte din depozitul oficial Ubuntu, așa că tot ce trebuie să faceți este să executați următoarea comandă:
sudo apt install flatpak
sudo flatpak remote-add --if-not-exists flathub https://flathub.org/repo/flathub.flatpakrepo
Reporniți sistemul pentru o integrare adecvată:
sudo reboot
6. Instalați FreeCAD folosind Flatpak pe Ubuntu 22.04
Odată ce sistemul dvs. a repornit, deschideți din nou Terminalul de comandă și executați comanda furnizată pentru a instala acest program CAD gratuit și open source pe Ubuntu 22.04 folosind Flatpak.
flatpak install flathub org.freecadweb.FreeCAD
7. Cum să rulați software-ul CAD pe Linux
Software-ul va funcționa la fel odată ce FreeCAD a fost instalat pe Ubuntu folosind una dintre metodele menționate mai sus. Pentru a găsi FreeCAD, faceți clic pe linkul Activități situat în bara de activități Ubuntu. Pictograma acestuia va apărea în curând; faceți clic pe el pentru a începe să rulați.
8. Cum se actualizează
Deoarece am demonstrat mai multe moduri de a instala FreeCAD pe Ubuntu 22.04, vor exista și variații în modul de actualizare la cea mai recentă versiune, dacă există. Astfel, urmați instrucțiunile oferite în conformitate cu abordarea pe care ați luat-o.
Pentru utilizatorii APT:
sudo apt update && sudo apt upgrade
Pentru utilizatorii Snap
sudo snap refresh freecad
Pentru utilizatorii Flatpak:
flatpak update
9. Dezinstalați FreeCAD din Ubuntu 22.04
În ciuda abundenței de funcții din acest software gratuit și open-source, platformele CAD plătite îl pot depăși. Dacă doriți să treceți la un alt program de proiectare, aceste comenzi vor șterge în întregime FreeCAD de pe computerul dumneavoastră Ubuntu Linux.
Dezinstalați pentru utilizatorii APT, inclusiv toate datele sale:
sudo apt autoremove --purge freecad
Eliminați FreeCAD pentru utilizatorii SNAP:
sudo snap remove freecad
Pentru utilizatorii Flatpak:
flatpak remove org.freecadweb.FreeCAD