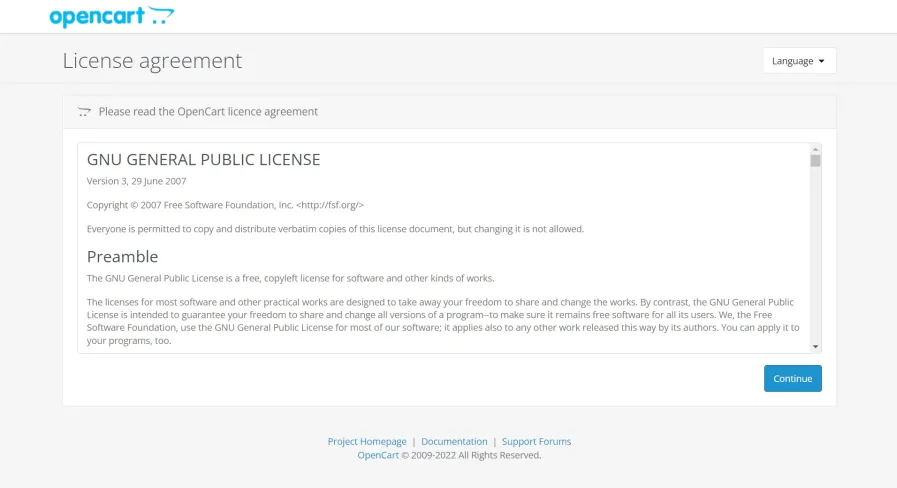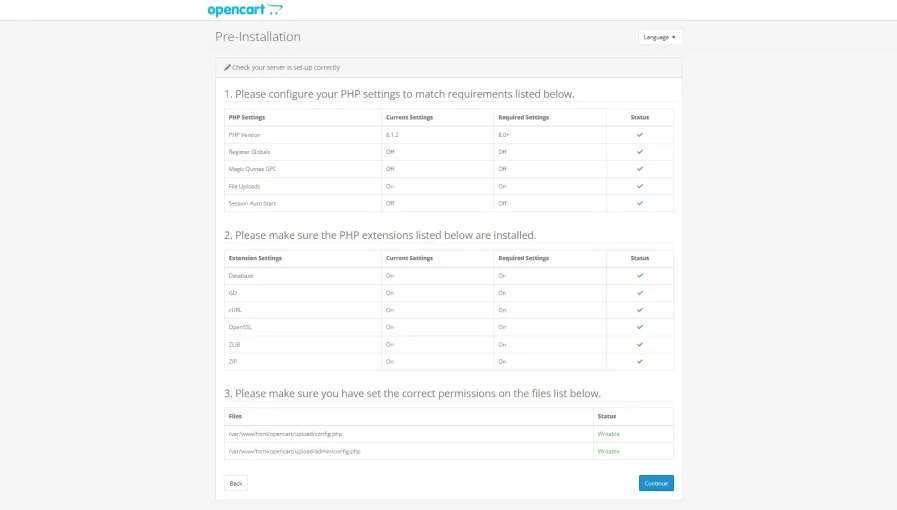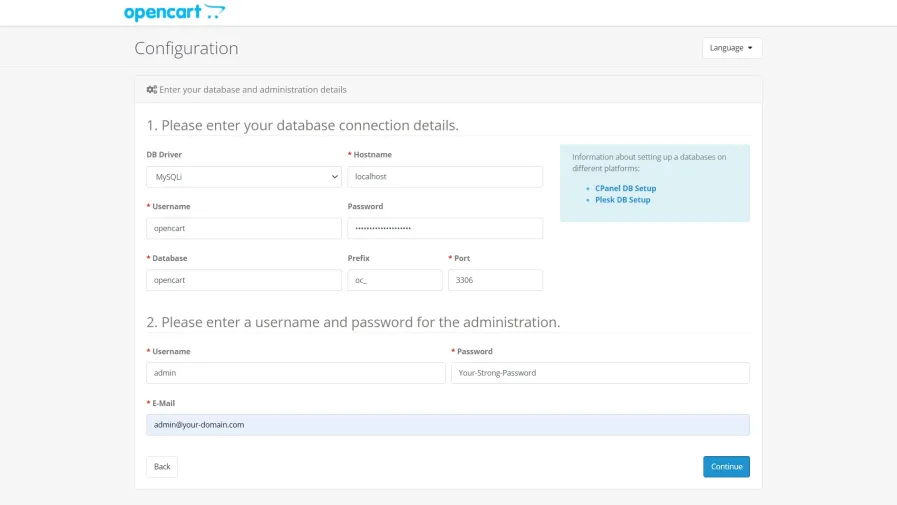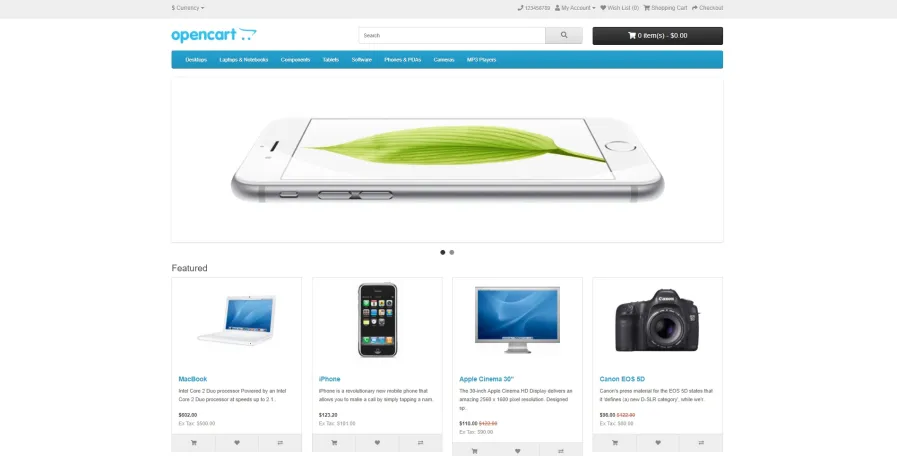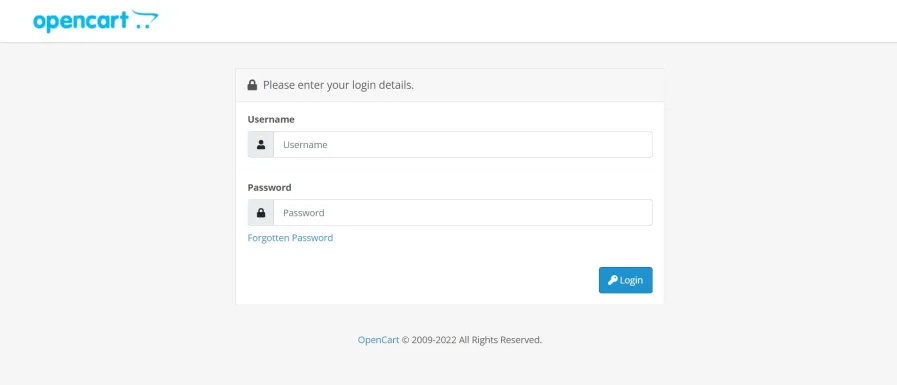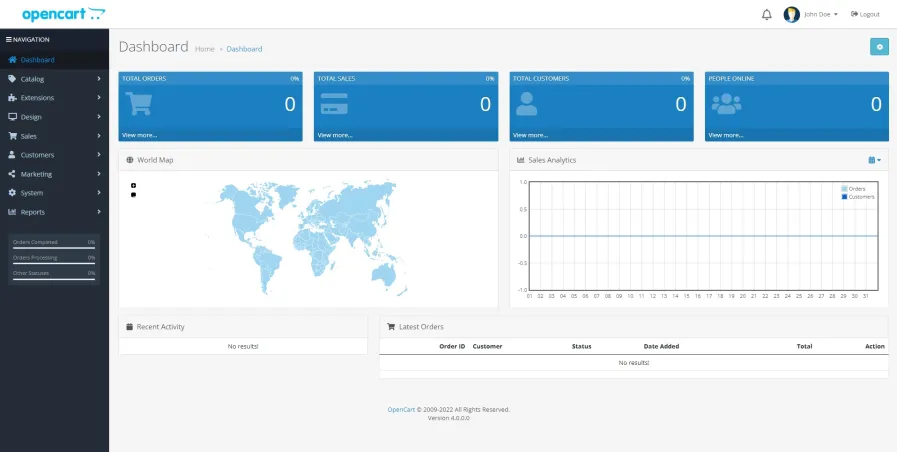Cum se instalează Opencart pe Ubuntu 22.04
Avantajele OpenCart
- Interfață ușor de utilizat: OpenCart oferă o interfață simplă și intuitivă, facilitând crearea și gestionarea magazinelor online pentru companii.
- Personalizare: cu o gamă largă de teme și extensii personalizabile, OpenCart permite companiilor să creeze site-uri web de comerț electronic unice și personalizate.
- Gateway-uri de plată multiple: OpenCart acceptă diverse gateway-uri de plată, oferind clienților opțiuni de plată convenabile și sigure.
- Gestionarea inventarului: OpenCart simplifică gestionarea inventarului, permițând companiilor să urmărească și să actualizeze cu ușurință disponibilitatea produselor.
- Scalabilitate: OpenCart este o platformă scalabilă, capabilă să gestioneze afaceri în creștere și să accepte cataloage de produse în creștere fără a compromite performanța.
Pasul 1: Actualizați sistemul de operare
Utilizați comanda de mai jos pentru a vă actualiza sistemul de operare Ubuntu 22.04 la cea mai recentă versiune:
sudo apt update && sudo apt upgrade -y
Pasul 2: Instalați serverul web Apache
Un server web multiplatformă care este gratuit și open-source se numește Apache HTTP Server. Rulând următoarea linie, o puteți instala folosind aptmanagerul de pachete.
sudo apt install apache2
Executând următoarele comenzi, puteți porni serviciul Apache și îl puteți configura să înceapă imediat după pornire:
sudo systemctl start apache2
sudo systemctl enable apache2
Utilizați systemctl statuscomanda pentru a verifica Apachestarea serviciului:
sudo systemctl status apache2
Ieșire:
Output
● apache2.service - The Apache HTTP Server
Loaded: loaded (/lib/systemd/system/apache2.service; enabled; vendor preset: enabled)
Active: active (running)
Docs: https://httpd.apache.org/docs/2.4/
Main PID: 2975 (apache2)
Tasks: 55 (limit: 2200)
Memory: 4.8M
CPU: 137ms
CGroup: /system.slice/apache2.service
├─2975 /usr/sbin/apache2 -k start
├─2977 /usr/sbin/apache2 -k start
└─2978 /usr/sbin/apache2 -k start
Pasul 3: Instalați PHP
Rulați următoarea comandă pentru a instala PHP și alte module PHP pentru a activa OpenCart:
sudo apt-get install php php-cli libapache2-mod-php php-common php-mbstring php-gd php-intl php-xml php-mysql php-zip php-curl php-xmlrpc
Verificați dacă PHP este configurat.
php -v
Output
PHP 8.1.2 (cli) (built: Jun 13 2022 13:52:54) (NTS)
Copyright (c) The PHP Group
Zend Engine v4.1.2, Copyright (c) Zend Technologies
with Zend OPcache v8.1.2, Copyright (c), by Zend Technologies
Pasul 4: Instalați MariaDB și creați o bază de date
Motorul de baze de date flexibil, de încredere și ușor de utilizat MariaDB este gratuit și open source. Rulați următoarea comandă pentru a instala MariaDB:
sudo apt install mariadb-server mariadb-client
Utilizați systemctl statuscomanda pentru a verifica MariaDBstarea serviciului:
sudo systemctl status mariadb
Ieșire:
Output
● mariadb.service - MariaDB 10.6.7 database server
Loaded: loaded (/lib/systemd/system/mariadb.service; enabled; vendor preset: enabled)
Active: active (running)
Docs: man:mariadbd(8)
https://mariadb.com/kb/en/library/systemd/
Process: 26067 ExecStartPre=/usr/bin/install -m 755 -o mysql -g root -d /var/run/mysqld (code=exited, status=0/SUCCESS)
Process: 26069 ExecStartPre=/bin/sh -c systemctl unset-environment _WSREP_START_POSITION (code=exited, status=0/SUCCESS)
Process: 26072 ExecStartPre=/bin/sh -c [ ! -e /usr/bin/galera_recovery ] && VAR= || VAR=`cd /usr/bin/..; /usr/bin/galera_recovery`; [ $? -eq 0 ] && >
Process: 26149 ExecStartPost=/bin/sh -c systemctl unset-environment _WSREP_START_POSITION (code=exited, status=0/SUCCESS)
Process: 26151 ExecStartPost=/etc/mysql/debian-start (code=exited, status=0/SUCCESS)
Main PID: 26109 (mariadbd)
Status: "Taking your SQL requests now..."
Tasks: 7 (limit: 2200)
Memory: 61.3M
CPU: 2.585s
CGroup: /system.slice/mariadb.service
└─26109 /usr/sbin/mariadbd
MariaDB nu este întărit în mod implicit. Cu mysql_secure_installationscriptul, puteți securiza MariaDB.
sudo mysql_secure_installation
Configurați-l după cum urmează:
- Set root password? [Y/n] Y
- Remove anonymous users? [Y/n] Y
- Disallow root login remotely? [Y/n] Y
- Remove test database and access to it? [Y/n] Y
- Reload privilege tables now? [Y/n] Y
Pentru a accesa shell-ul MariaDB, executați comanda de mai jos.
sudo mysql -u root -p
Trebuie să construiți o bază de date pentru instalarea OpenCart odată ce v-ați conectat la serverul bazei de date:
MariaDB [(none)]> CREATE DATABASE opencart;
MariaDB [(none)]> CREATE USER 'opencart'@'localhost' IDENTIFIED BY 'Your-Strong-Password';
MariaDB [(none)]> GRANT ALL PRIVILEGES ON opencart . * TO 'opencart'@'localhost';
MariaDB [(none)]> FLUSH PRIVILEGES;
MariaDB [(none)]> exit;
Pasul 5: Descărcați OpenCart
Folosind linia de comandă, puteți obține cea mai recentă versiune a OpenCart din depozitul Git:
sudo wget https://github.com/opencart/opencart/releases/download/4.0.0.0/opencart-4.0.0.0.zip
Apoi, extrageți fișierul în /var/www/html/opencart/folder folosind comanda:
sudo apt -y install unzip
sudo unzip opencart-4.0.0.0.zip -d /var/www/html/opencart/
Copiați fișierele de configurare pentru OpenCart:
sudo cp /var/www/html/opencart/upload/{config-dist.php,config.php}
sudo cp /var/www/html/opencart/upload/admin/{config-dist.php,config.php}
Acordați utilizatorului serverului web Apache acces la fișiere activând această permisiune:
sudo chown -R www-data:www-data /var/www/html/opencart/
Pasul 6: Creați Virtualhost pentru Opencart
Apoi, creați un fișier de configurare a gazdei virtuale OpenCart:
sudo nano /etc/apache2/sites-available/opencart.conf
Copiați și lipiți textul după cum urmează:
<VirtualHost *:80>
ServerAdmin admin@your-domain.com
DocumentRoot /var/www/html/opencart/upload/
ServerName your-domain.com
ServerAlias www.your-domain.com
<Directory /var/www/html/opencart/upload/>
Options FollowSymLinks
AllowOverride All
Order allow,deny
Allow from all
</Directory>
ErrorLog /var/log/apache2/your-domain.com-error_log
CustomLog /var/log/apache2/your-domain.com-access_log common
</VirtualHost>
Nu uitați să înlocuiți numele de domeniu al serverului dvs. cu your-domain.com.
Salvați fișierul de configurare, apoi închideți-l.
Rulați următoarea comandă pentru a activa acest site și a dezactiva conf. implicită:
sudo a2ensite opencart.conf
sudo a2dissite 000-default
Reporniți serverul web Apache pentru a aplica modificările:
sudo systemctl restart apache2
Pasul 7: Accesați interfața web OpenCart
Vizitați http://your-domain.com/în browser pentru a ajunge la interfața web OpenCart. Acordul de licență este afișat pe prima pagină. Faceți clic pe Continuare după ce ați derulat în jos.
Înainte de a apăsa butonul Continuare, asigurați-vă că sunt instalate toate extensiile PHP necesare.
Trebuie să completați detaliile bazei de date în pagina următoare. Faceți click pe Continuare după ce ați introdus informațiile pe care le-ați definit în baza de date MariaDB.
După instalare, ar trebui să vedeți următoarea pagină:
Ar trebui să vedeți pagina magazinului dvs. dacă faceți click pe Accesați magazinul dvs. online:
Alternativ, dacă faceți click pe opțiunea Conectare la Administrare, ar trebui să fiți direcționat către pagina de conectare:
Faceți click pe butonul Conectare după ce ați introdus informațiile de autentificare de administrator. Ar trebui să puteți vedea panoul de administrare:
Deschideți terminalul acum și utilizați următoarea comandă pentru a elimina directorul de instalare:
sudo rm -rf /var/www/html/opencart/upload/install/